没有PowerPoint,您将无法完美地完成工作。 特别是当您需要向领导者和同事报告时,无论是年度报告,月度报告还是季度报告,如果它既美观又清晰,则也许您将来很有机会获得更多的钱。 为了获得更好的PowerPoint演示文稿,许多人喜欢将PDF插入Powerpoint。 在这里,我们将告诉您3种将PDF自由轻松地插入PowerPoint的方法。 请关注我们以了解更多信息。

如果您只想将PDF文件的某些内容插入PPT,并想快速导入PDF,则可以选择将PDF作为图像插入到PowerPoint。
步骤 1 运行PowerPoint,转到“插入”>“图像”>“屏幕截图”,您将在其中找到“可用的Windows”和“屏幕剪辑”。
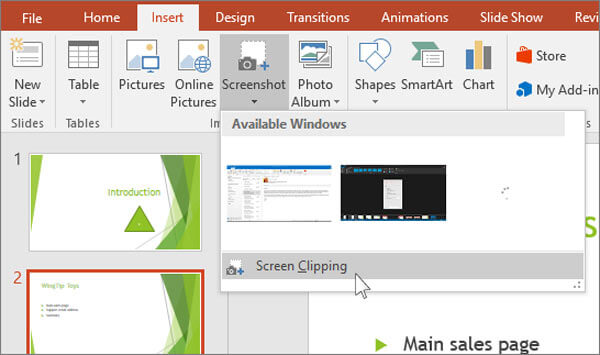
步骤 2 如果您打开了PDF文件并找到了要插入的幻灯片,则“可用的窗口”将显示幻灯片的缩略图,您可以单击它并插入整个PDF阅读器窗口的屏幕截图。
或者,您可以单击“截屏”,PowerPoint将自动最小化并允许光标成为十字准线。 现在,您可以专注于PDF文件以截取PDF图像的屏幕截图。
提示: 当您选择“可用的Windows”时,缩略图将包括屏幕截图的所有详细信息,因此PDF阅读器工具栏也将包含在内。 如果您希望PDF图像效果更好,请尝试“截屏”。
如果要在PPT演示文稿中显示PDF文件,可以将其作为对象插入。
步骤 1 打开PowerPoint,找到要在其中添加PDF文件的幻灯片,然后单击“插入”>“对象”。

步骤 2 在打开的框中,选择“从文件创建”>“浏览”。 您可以选择要插入的一个PDF文件,然后单击“确定”。
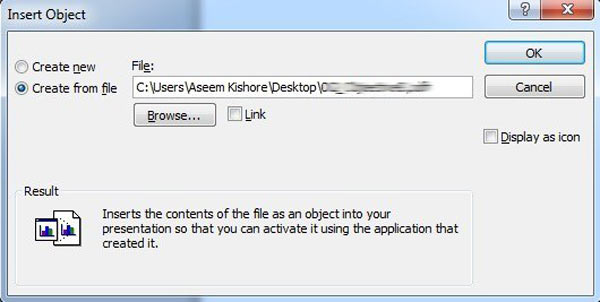
现在,如果您的计算机上装有某种PDF阅读器,则可以看到PowerPoint上已经显示了PDF文件的第一页。 否则,您只会在幻灯片上看到“对象”图标。 如果您只想显示PDF的首页,就可以完成。
如果要显示PDF文件的每一页或特定页面,则需要 分割您的PDF文件 首先,只需重复上述步骤即可轻松完成将PDF文件作为对象插入PPT的操作。
这种方式也适用于您 将PDF文件插入Word文件.
对于进一步的需求,我们将向您展示最简单,最快的方法- PDF转换大师,以将PDF添加到PowerPoint(包括Microsoft PowerPoint 2007)中。您可以使用此转换器将PDF文件的每一页转换为PPT,自定义和 编辑PDF文件,并实现批量转换而质量下降。 只需下载并免费试用!
1 在Mac / PC上安装并打开PDF Converter Ultimate。
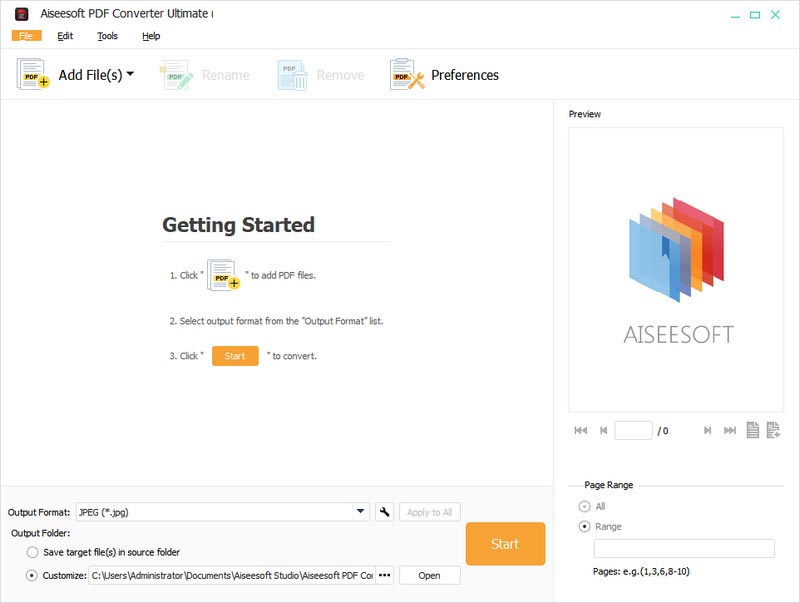
2 单击添加文件,然后加载要转换的文件。
在界面的右下角,您可以设置要转换的页面。 要转换整个文件,请选中全部。 要转换某些页面,请选中页面范围,然后在输入框中输入页面编号或页面范围。
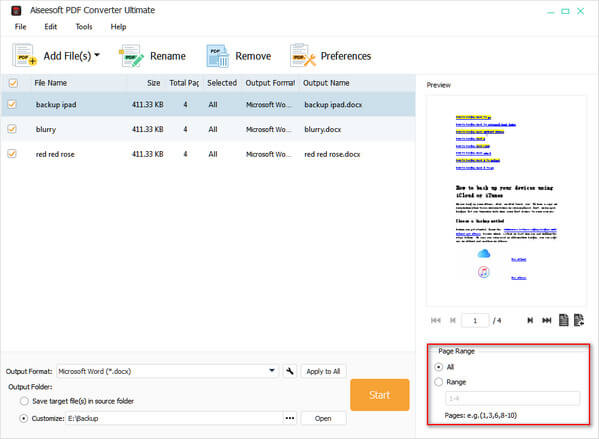
3 将PDF转换为PPT。
单击输出格式下拉列表,然后选择Microsoft PowerPoint 2007(* .pptx)作为目标格式,然后单击“开始”以开始将PDF转换为PPT。
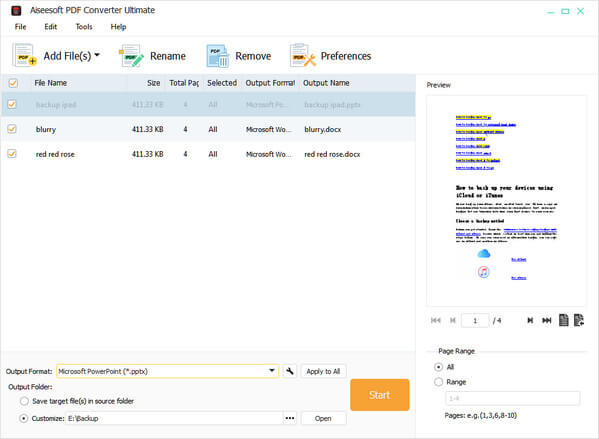
现在,向您介绍了将PDF插入PowerPoint的3种方法,您可以选择一种将PDF导入PPT的方法。 如果您有更好的主意,可以告诉我们。 祝你好运。