PowerPoint 是一个很棒的工具,可以为几乎任何您能想象到的情况创建精彩的演示文稿。 它是高度可定制的,这使它成为您展示想法的更好工具。 如果您使用过不同版本的 Microsoft PowerPoint,您可能会注意到 PowerPoint 幻灯片大小可能看起来不同。 在早期版本的 PowerPoint 中,幻灯片更加方形 (4:3)。 PowerPoint 2013 和 PowerPoint 2016 中的默认幻灯片大小为宽屏 (16:9)。 但是,您可以将幻灯片的大小调整为 4:3,甚至可以调整为自定义大小。 您还可以设置幻灯片大小以匹配各种常见的纸张大小和其他屏幕元素。
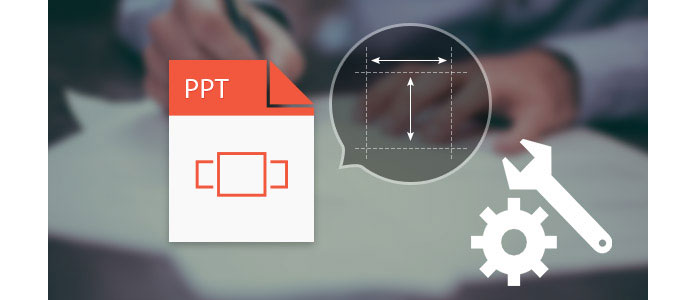
那么如何更改PowerPoint幻灯片的宽高比(大小)呢? 在本文中,我们提供了在Microsoft PowerPoint 2016/2013/2010中更改PowerPoint幻灯片大小的教程,我们将为您更好地比较宽屏(16:9)和标准(4:3)。
步骤 1 单击“文件”>“打开”,然后选择您的PPT文件。 或者你可以打开 PowerPoint中 然后转到“文件”>“新建”开始一个新的演示文稿。
步骤 2 打开演示文稿,然后在主屏幕上打开第一张幻灯片,在屏幕顶部单击“设计”,然后在工具栏的最右边将显示一个“幻灯片大小”按钮。

步骤 3 单击此按钮,您将看到三个选项:“标准”,“宽屏”和“自定义幻灯片大小”。
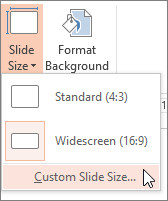
步骤 4 如果您不希望使用标准屏幕或宽屏,请单击“自定义幻灯片大小”进入“幻灯片大小”窗口,您可以在此处设置幻灯片和注释,讲义,轮廓的方向,然后设置自定义宽度,高度等。完成后,根据需要选择“最大化”或“确保适合”。
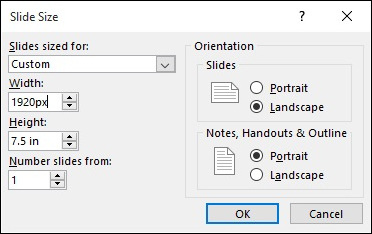
步骤 1 打开您要调整幻灯片大小的现有PowerPoint演示文稿。 或者,如果没有,请转到“文件”>“新建”并打开一个新的PowerPoint。
步骤 2 点击屏幕顶部的“设计”。 您会看到一个选项带。 单击页面“设置”。
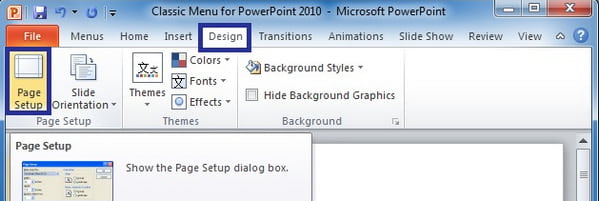
步骤 3 将会弹出一个对话框,用于更改幻灯片大小。 在这里,您可以选择“自定义”,然后输入您希望用于幻灯片的幻灯片尺寸。 您还可以选择比例,例如屏幕显示4:3或信纸,分类纸,A1等。您还可以选择将幻灯片以横向或纵向格式设置,并将轮廓以以下格式设置:这些布局中的任何一个。 完成更改后,点击确定。
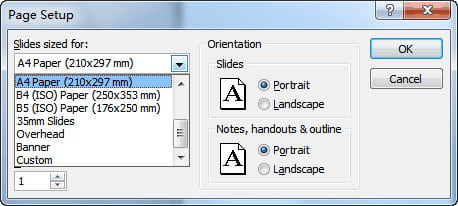
在Microsoft PowerPoint 2016/2013/2010中更改幻灯片大小是否容易,很少有人知道哪种大小最适合他们。 为了帮助您,我们提供了一些有关Microsoft PowerPoint中最常见的两种幻灯片尺寸的信息:
标准(4:3) - 在低分辨率(例如 1024×768 像素)的旧屏幕、旧投影仪、Slide Share 等在线演示共享平台或 iPad 等设备上效果最佳。
宽屏(16:9) -最适合在宽高比大的新屏幕(电视,智能电视,LCD),新投影仪,Microsoft Surface设备和YouTube或Vimeo等在线平台上使用。
既然我们已经告诉您如何在PowerPoint 2016/2013/2010中更改PowerPoint幻灯片的大小,并比较了两个常见的PowerPoint宽高比:4:3和16:9,那么让幻灯片适合您的屏幕就没有问题了。 如果您还有其他问题要问,请随时在下面留下您的评论。
此外,如果调整PowerPoint幻灯片的大小对您来说有点麻烦,您可以尝试 将PowerPoint转换为视频 观看顺畅。