总结:在Microsoft PowerPoint中编辑单词和图像非常方便。 这篇文章将向您展示如何将PDF转换为PowerPoint以进行更好的编辑。 引入了很棒的PDF到PPT转换器,可以帮助您轻松地将PDF文件转换为Microsoft PowerPoint。
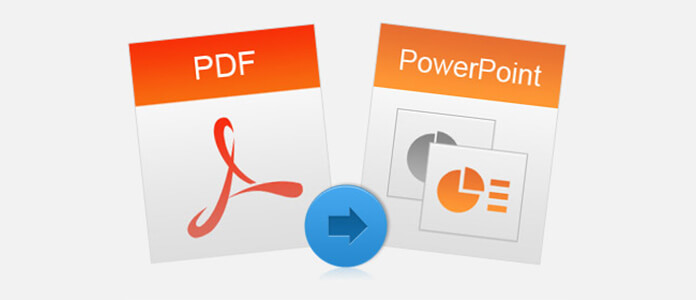
进行演示的最佳文件格式是Microsoft PowerPoint。 在PowerPoint文件中,我们可以输入文字,插入图像和链接。 但是,如果它是PDF文件,则不太方便,因为PDF文件无法在幻灯片中显示,并且其内容不容易复制但仍保持布局和格式。
为了使事情变得简单,您应该尝试一下 PDF到PPT转换器 直接将PDF文件转换为PPT。 这样可以节省您手动制作PowerPoint文件的时间。 另外,您可以只转换所需的页面。 转换后,原始单词,图像,超链接和布局将保留。 您可以直接使用转换后的PPT,也可以根据需要对其进行编辑。
如果需要将PDF转换为PowerPoint,则应更加注意这一部分。 从以下段落中学习如何将PDF文件转换为PowerPoint幻灯片。
步骤 1 启动PDF到PPT转换器
双击上方的下载按钮,免费下载,安装并在您的计算机上运行此功能强大的Aiseesoft PDF Converter Ultimat。
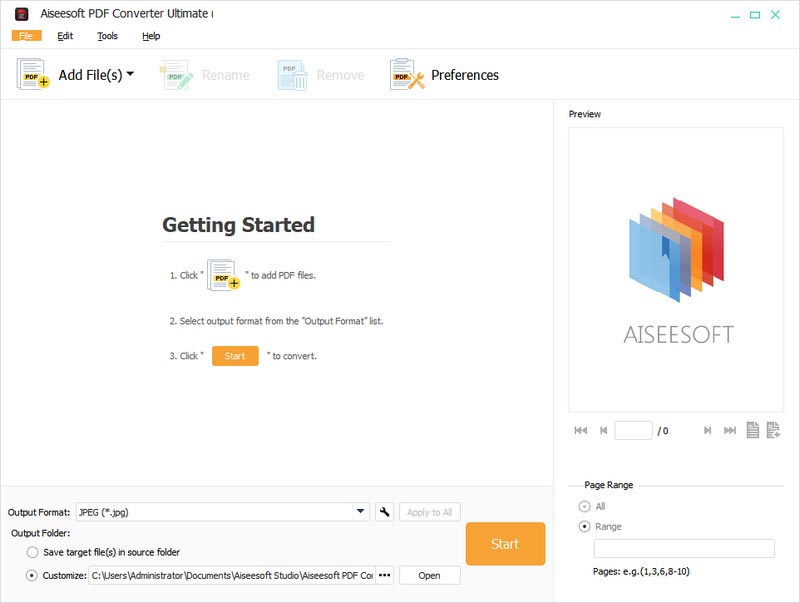
步骤 2 加载PDF文件
单击添加文件按钮,然后选择要转换的PowerPoint文件。 单击“打开”以将其加载到程序中。 按Ctrl并检查文件,然后单击“打开”,您可以加载多个文件。
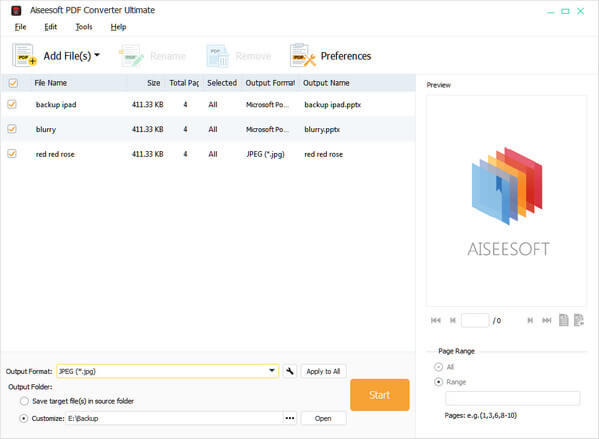
步骤 3 选择输出格式
单击“输出格式”下拉菜单,然后选择“ Microsoft PowerPoint 2007(* .pptx)”。 除了将PDF转换为PPT,此PDF文件转换器还使您能够 将PDF转换为图像 如JEPG,PNG,GIF和documnet数据类型(如Word,Excel等)。
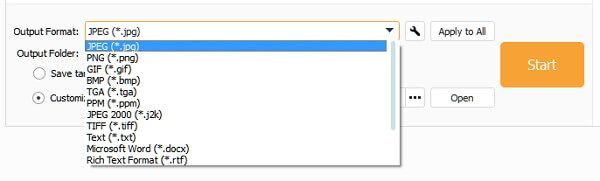
步骤 4 选择要转换的页面
在窗口的右侧,您可以选择要从PowerPoint文件转换的页面。 如果要转换整个文件,请选中全部。 如果您只需要某些页面,请检查页面范围,然后输入页面编号。
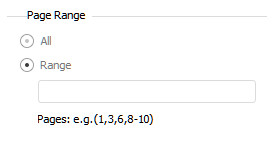
步骤 5 将PDF转换为PowerPoint
点击 Start 开始 按钮,然后将原始PDF转换为所需的PowerPoint文件。
几秒钟后,您将在计算机上获得转换后的PowerPoint文件。您可能还想知道如何 将PDF转换为Excel.
在本文中,我们主要讨论如何将PDF转换为PowerPoint。 我们为您介绍功能强大的PDF到PPT转换器,以帮助您完成PDF转换。 当然,如果您想 将PDF转换为TEXT,Word或其他文档类型,也可以依靠它。 如果您还有任何问题,可以给我们留言。