总结:要在Mac上将PDF转换为JPEG或PNG? 如果您正在寻找将PDF转换为JPG的最佳解决方案,那么您来对地方了。 这篇文章将向您展示如何使用Mac的PDF转换器将PDF文件转换为JPEG图像。
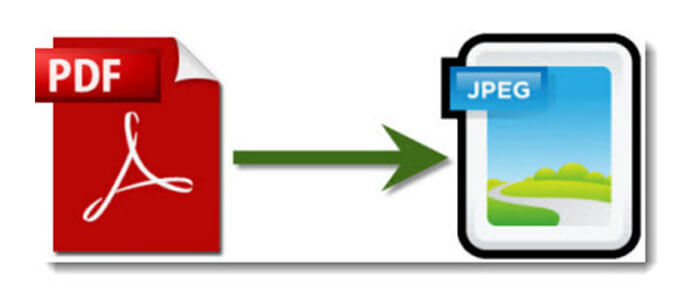
将PDF转换为图像格式将使您快速,准确和自信地共享信息。 您可以在不使用PDF阅读器的情况下阅读PDF文件的内容,将jpg文件插入PowerPoint或将PDF内容作为JPEG图片发布到网络上。 Mac PDF至JPEG转换器 专为Mac用户设计,可将PDF转换为JPEG格式,并具有出色的输出图像质量。 此外,此PDF到JPEG Mac转换软件还可以 将PDF转换为PNG,GIF,BMP,TGA,PPM,JPEG2000和TIFF格式。
同时,它允许您选择PDF输出页面范围,例如所有页面和您自定义的页面。 另外,您可以调整输出JPEG格式图像的尺寸,颜色和质量。
以下是有关如何使用此PDF Converter在Mac上将PDF转换为JPG文件的详细说明。
步骤 1 免费下载并在Mac上安装Aiseesoft Mac PDF Converter Ultimate。
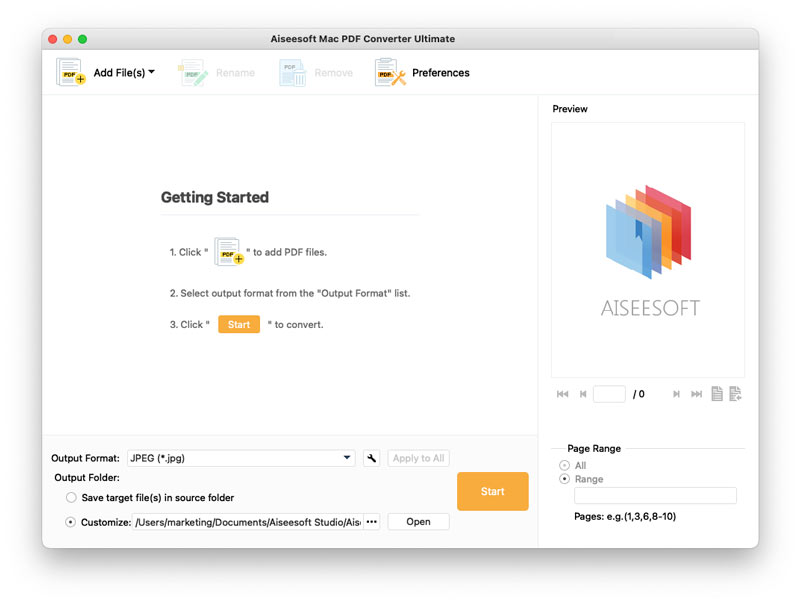
步骤 2 单击添加文件。 找到要转换的PDF文件,然后选择“打开”以将其加载到程序中。 如果要转换多个文件,请按Ctrl并一一检查文件,然后单击“打开”。
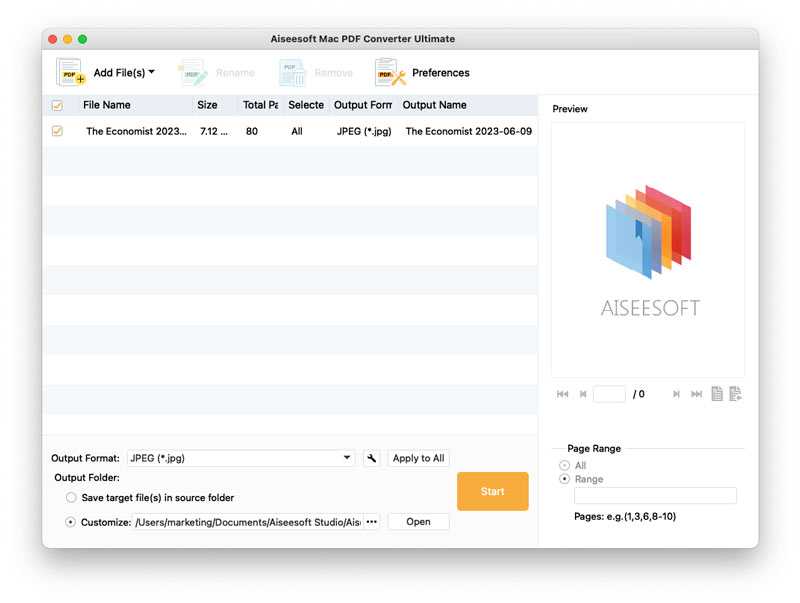
步骤 3 单击“输出格式”下拉列表,选择JPEG(*。jpg)。 如您所见,这个功能强大的Mac PDF至JPEG转换器高度支持许多常用格式,例如PNG,GIF,BMP,TIFF,文本,Word,PowerPoint等。 所以即使你想 将PDF转换为HTML,此Mac PDF Converter Ultimate可以是一个很好的帮助。
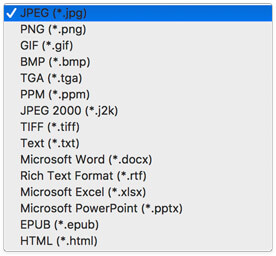
步骤 4 向下移动鼠标,然后选择输出文件夹。 如果要将转换后的文件保存在源文件夹中,请选中第一个选项。 要将转换后的文件保存在另一个文件夹中,请选择第二个文件夹,然后单击 ... 按钮设置一个。
步骤 5 要直接转换所有加载的文件,请按Ctrl并逐个检查这些文件。 然后点击 Start 开始 按钮开始转换。 如果只需要PDF文件的某些页面,请检查该文件并选择右侧的Range。 输入 页面范围 并点击 Start 开始 按钮,您可以立即开始转换。
使用相同的方法,您还可以 将PDF转换为Word,带有此PDF转换器的Microsoft PowerPoint,Excel和其他图像数据类型。