PowerPoint演示文稿已广泛用于世界各地的商业和教育。 它具有令人难以置信的多功能性,并为您提供了广泛的功能来增强它。 大多数人都知道您可以添加图片、音乐、图像、Web 内容、视频等来创建 PowerPoint,但很少有人知道有一种有用的方法可以更好地保存和共享您的 PowerPoint。 那就是将PowerPoint转换为视频。 显然,视频听起来比 PowerPoint 幻灯片更有趣、更方便,您可以将音乐添加到 PowerPoint 并直接分享到社交媒体平台。
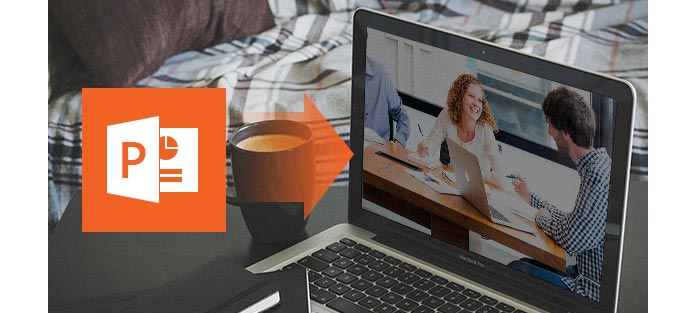
问题是, 如何将PowerPoint转换为视频? Microsoft现在允许您将PowerPoint 2010直接另存为视频。 此外,您可以采用出色的PowerPoint到视频转换器,将PowerPoint转换为不同的视频格式。
当您想向同事或学生提供更加生动的PPT演示文稿版本时,可以选择将PowerPoint转换为视频或将PowerPoint刻录为DVD。
In PowerPoint 2010/2013, you can now save PPT or PPTX file as a Windows Media Video (.wmv) file and distribute it confidently.在PowerPoint XNUMX/XNUMX中,您现在可以将PPT或PPTX文件另存为Windows Media Video(.wmv)文件,并放心地分发它。 Here are two options you can choose from.您可以从以下两个选项中进行选择。
步骤 1创建PowerPoint演示文稿后,从功能区中选择“文件”选项卡。
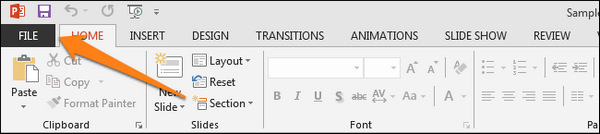
步骤 2点击“导出”>“创建视频”。
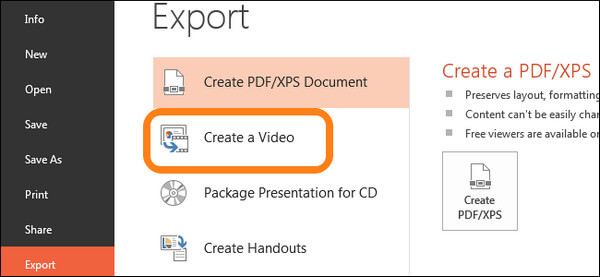
步骤 3将PowerPoint设置为视频设置:
在“创建视频”下,单击“计算机和高清显示器”下箭头以显示所有视频质量和大小选项。 您可以通过选择“计算机和高清显示器”,“ Internet和DVD”,“便携式设备”来确定PowerPoint视频的大小。
单击“不要使用录制的时间和旁白”向下箭头以记录和计时语音旁白和激光指示器的移动。
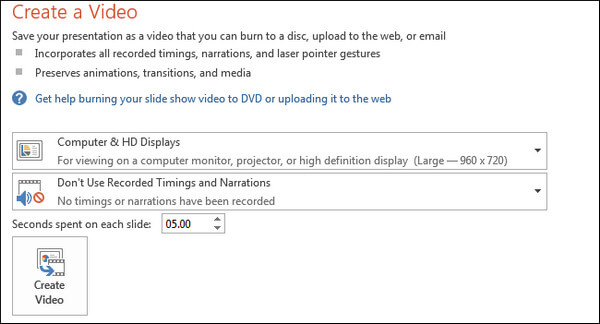
步骤 4完成所有设置后,单击大的“创建视频”按钮以将PowerPoint转换为视频文件。 等待几分钟,您将发现PowerPoint文件转换为WMV视频文件。
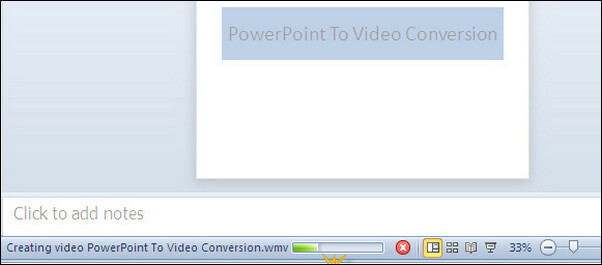
如果您想使用画外音,注释甚至网络摄像头录制演示文稿,只需导航至 幻灯片放映 in the menu bar.在菜单栏中。 Find找 记录幻灯片放映 并选择 从头开始记录.
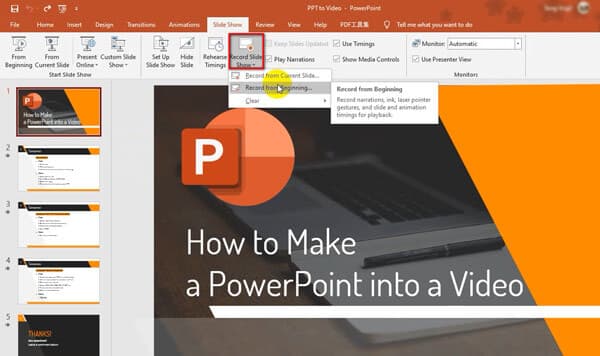
Then, you will see a new screen where you can turn on or off the microphone or webcam.然后,您将看到一个新屏幕,可以在其中打开或关闭麦克风或网络摄像头。 After that, click the之后,点击 Record 按钮并开始演示。
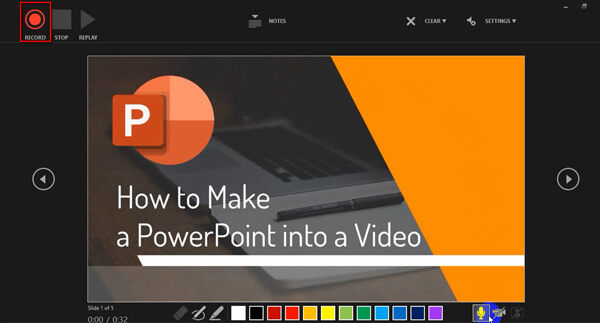
演示结束后,单击 Stop 停止 button and go back to PowerPoint.按钮,然后返回到PowerPoint。 Head to the前往 文件 标签,选择 出口 option from the left side bar, and then set the quality for your recorded PPT.选项,然后设置录制的PPT的质量。 In the end, click最后点击 建立影片 and then save it to the exact folder.然后将其保存到确切的文件夹中。 It may take a little longer to generate the video.生成视频可能需要一点时间。
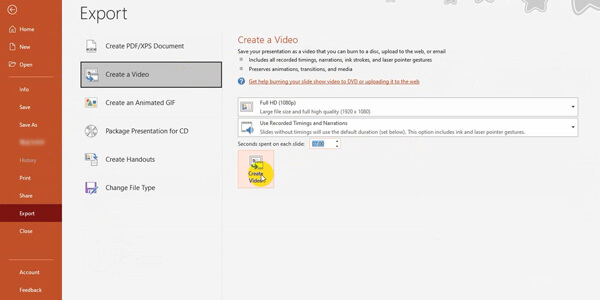
内置的PowerPoint视频转换功能非常方便。 但是有一些限制。 PowerPoint 2010仅支持一种视频格式,想要将PowerPoint转换为MP4 / AVI或其他视频格式的人可能会感到失望。 另外,如果您打算将PowerPoint 2003/2007演示文稿转换为视频,则可能需要将PowerPoint转换为视频转换器。
如何将PowerPoint转换为视频? 将PowerPoint制作为视频的最佳方法是从PowerPoint到视频转换器获取帮助。 在这里,我们向您推荐功能强大的 PPT到视频转换 帮助您将PowerPoint 1997、2000、2002、2003、2007、2010、2013转换为各种视频格式,例如WMV,MP4,AVI,FLV,MOV等。
步骤 1下载PowerPoint到视频转换器
将此PPT下载到video maker到Windows计算机,在PC上安装并启动它。 选择“转换为视频”。

步骤 2添加PPT文件
单击“添加PPT文件”按钮,将PPT / PPTX / PPTM / PPS文件或其他文件导入此转换器。 您也可以导入批处理文件或文件夹,以将PowerPoint快速转换为视频。

步骤 3进行视频设置
为您提供了两种转换模式-“自动模式”和“高级模式”:
自动模式:通过设置过渡时间,使PowerPoint页面自动滑动。
高级设置:手动播放PPT文件,您可以保留/忽略/记录PowerPoint的叙述。
您还可以根据需要选择不同的输出视频格式,包括MP4,AVI,WMV,MOV,M4V等。

步骤 4将PowerPoint转换为视频
完成所有设置后,单击“开始”按钮以转换PowerPoint文件。 转换过程完成后,您可以打开文件夹检查PowerPoint视频。

除了此PowerPoint到视频转换器之外,您还可以找到其他出色的PPT到视频转换器。 仅举几例,Moyea PPT到视频转换器,Leawo PowerPoint到Video Pro,iSpring River等。 但我敢肯定,这对您来说足够了。


现在让我们来看看最后一个解决方案,将您的 PPT 制作成视频 Aiseesoft屏幕录影大师。 This screen recorder can not only record all the content and motion on your PPT, but also capture the audio and webcam on PowerPoint without any hassle.该屏幕录像机不仅可以在PPT上记录所有内容和动作,还可以轻松地在PowerPoint上捕获音频和网络摄像头。 So, you can try this powerful screen recorder to solve all your problems about PPT to video.因此,您可以尝试使用这款功能强大的屏幕录像机来解决有关PPT视频的所有问题。
步骤 1Launch the screen recording program on your computer.在计算机上启动屏幕录制程序。 Choose the选择 视频录像机 选项。

步骤 2在这里,您可以记录全屏,也可以选择一个部分来记录PPT。
如果您需要记录旁白或网络摄像头,则需要打开 摄像头 or 全向麦.

步骤 3点击 REC to start recording, and then open your PPT instantly.开始录制,然后立即打开您的PPT。 Then, find the然后,找到 幻灯片放映 选项卡,并选择 从一开始就。 Now you can start your presentation.现在您可以开始演示了。 While recording the presentation, you can take screenshots and edit the recording with ease.在录制演示文稿时,您可以截取屏幕截图并轻松编辑录制内容。
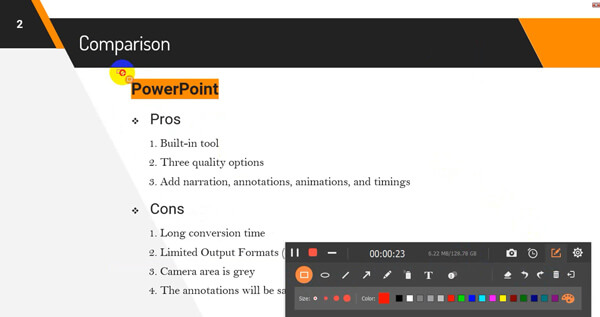
步骤 4演示结束后,只需单击 Stop 停止 to end the recording.结束录音。 Then you will come to the preview window where you can trim the video and remove the unwanted part.然后,您将进入预览窗口,您可以在其中修剪视频并删除不需要的部分。 Next, click接下来,点击 保存 and enter the name for your recorded PPT file.并输入您录制的PPT文件的名称。 Click Next and then your video will be saved in seconds.单击下一步,然后您的视频将在几秒钟内保存。
In this article, we show you 4 simple methods on how to convert PowerPoint to video.在本文中,我们向您展示了2010种有关如何将PowerPoint转换为视频的简单方法。 You can choose the inbuilt PPT to video function in PowerPoint XNUMX, or use the PPT to Video Converter to convert PowerPoint to video.您可以在PowerPoint XNUMX中选择内置的PPT到视频功能,或使用PPT到视频转换器将PowerPoint转换为视频。 Also, you can directly use Screen Recorder to capture the presentation on your screen and turn it to the video file.另外,您可以直接使用Screen Recorder在屏幕上捕获演示文稿并将其转换为视频文件。