PowerPoint演示文稿已被全世界的商业和学术机构广泛使用。 我们都知道,我们可以使用图片,音乐,Web内容,文本等创建PowerPoint演示文稿。 虽然您知道如何逐步制作PowerPoint吗?
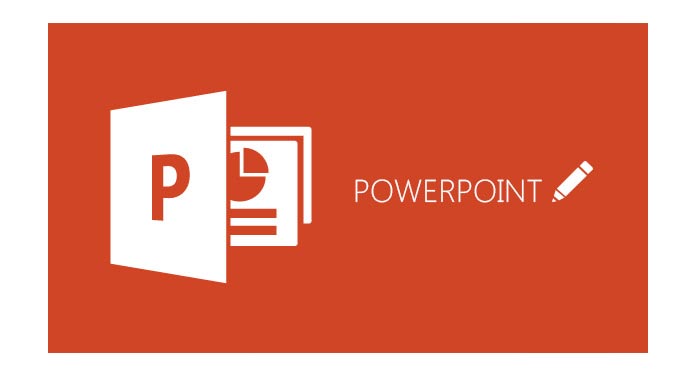
要将PowerPoint演示文稿转换为视频? 您不是唯一的一个。 PPT软件中的一个鲜为人知的技巧可以将PowerPoint演示文稿另存为视频。 但是,您可能会注意到您的PPT版本不允许您这样做。 在本文中,我们将向您展示创建PowerPoint演示文稿并将PPT转换为视频的最佳方法。
如果您不知道如何制作PowerPoint,在本文的第一部分,我们将向您显示详细的指南以向您显示该过程。
步骤 1启动PowerPoint
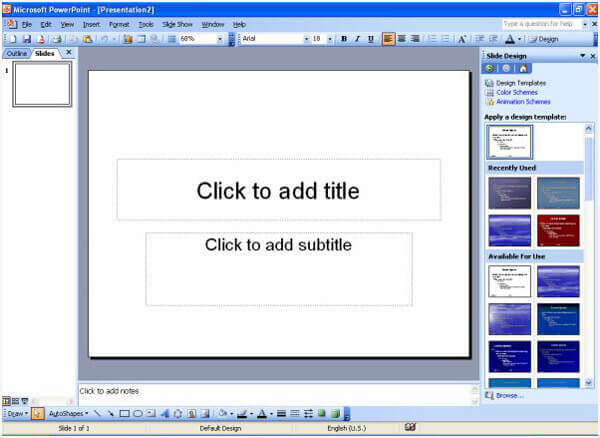
打开计算机上的PowerPoint软件,然后选择要创建的文档类型。 您可以选择创建一个空白演示文稿。 您也可以转到屏幕顶部的“文件”,然后单击“新建”。 屏幕右侧应出现“新演示”框。
步骤 2添加PowerPoint文本和标题
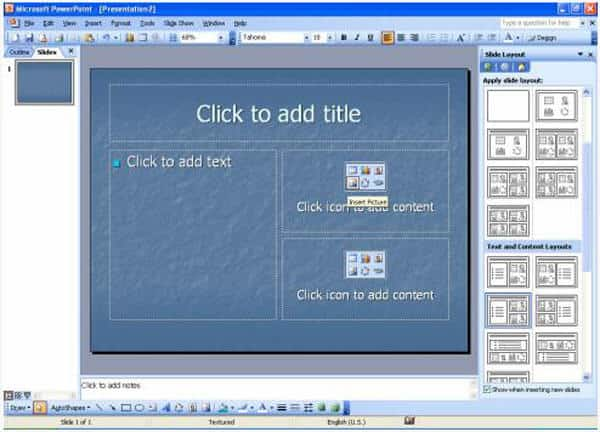
单击“单击以添加文本”或“单击以添加标题”以将文本和标题添加到PowerPoint演示文稿中。
步骤 3添加图片和其他内容
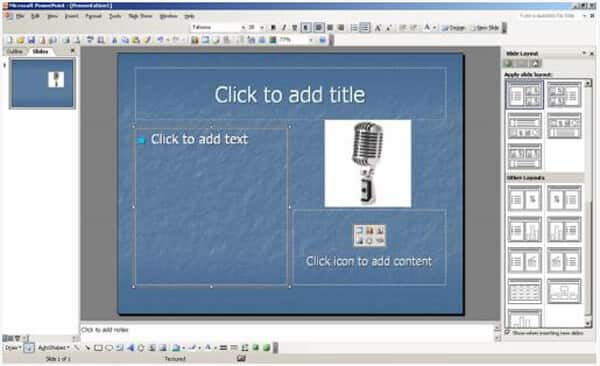
单击顶部列表中的“插入”以将图片,电影或音频文件添加到PPT。 您可以通过单击图片来更改图片的大小。 然后,图片周围将带有黑色线条,并在角落带有小气泡或方框。 将鼠标放在气泡或框上,然后单击。 按住鼠标指针,将图片拖到所需大小。
步骤 4制作PowerPoint演示文稿
将所需的所有内容添加到PowerPoint文件后,可以单击“文件”>“另存为”以将PPT保存在计算机上。
在这里,我们介绍一种简单的方法来帮助您将PowerPoint演示文稿转换为视频。 将PowerPoint教程转换为视频之前,您应该先免费下载专业版 PowerPoint到视频转换器 到您的计算机。
步骤 1启动PowerPoint到视频转换器

在您的PC / Mac上下载,安装并打开此功能强大的PowerPoint to Video Converter。 选择“转换为视频”
步骤 2添加PowerPoint文件

单击“添加PPT文件”按钮以导入要转换的PowerPoint演示文稿文件。
步骤 3进行视频设置

这款出色的PPT视频转换软件提供了两种转换模式供您选择:“自动模式”和“高级模式”。
自动模式: 通过设置过渡时间让PowerPoint页面自动滑动。
高级设置: 手动播放PPT文件,您可以保留/忽略/记录PowerPoint的叙述。
您可以根据自己的需要选择合适的输出视频格式,包括MP4,AVI,WMV,MOV,M4V等。
步骤 4将PowerPoint转换为视频

完成所有设置后,您可以单击“开始”按钮将PowerPoint转换为视频。 几秒钟后,原始的PPT文件将变成视频。 此外,您可以依靠此PowerPoint转换器将PowerPoint刻录到DVD光盘或ISO文件。
在本文中,我们主要向您展示创建PPT并将PowerPoint演示文稿转换为视频的简单方法。 如果您只是寻找将PPT转换为视频的最佳方法,则可以免费下载此文件 PowerPoint到视频转换器 尝试一下。

