在PowerPoint中创建时间轴可帮助您设置插图的格式和样式,并使您的项目对受众清晰且有意义。 PowerPoint演示文稿的SmartArt工具使您可以通过列出简洁的时间线详细信息并应用视觉效果来制作时间线。
PowerPoint演示文稿已被广泛用于商业和学术目的。 您可以使用图片,音乐,Web内容,文本等进行PowerPoint演示,而您知道如何在PowerPoint中制作时间线吗? 如您所知,PowerPoint演示文稿中的时间表非常重要。 如何在PowerPoint中制作时间表? 您可以按照简单的指南在PowerPoint中创建时间轴。
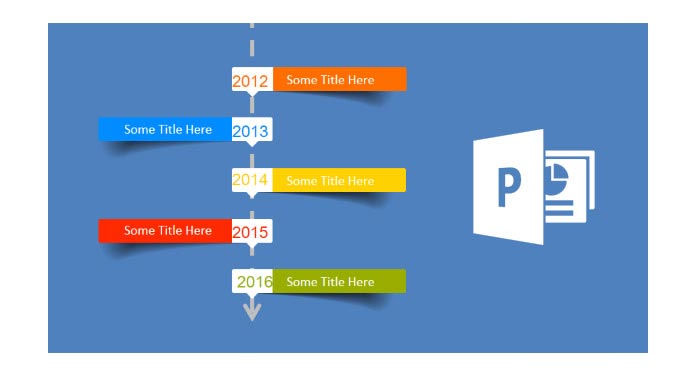
在这里,我们制定一个时间表 PowerPoint中 以2007年为例。 如果要在PowerPoint 2013/2010/2016中创建时间轴,仍可以将其作为参考。
1 打开PowerPoint软件并打开一个 新演讲。 单击功能区上的“插入”选项卡,然后单击“ SmartArt”以打开SmartArt图形框。
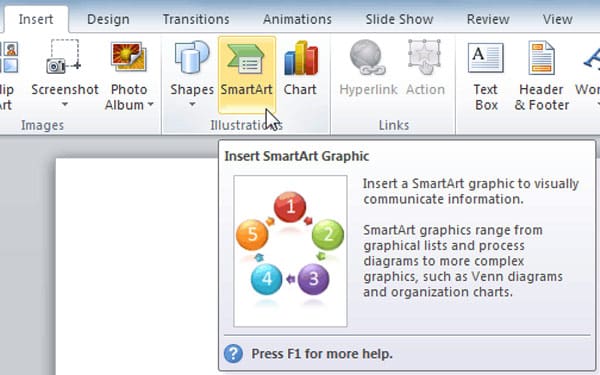
2 单击左列上的“处理”,然后选择并双击时间轴布局以将此模板复制到幻灯片。 SmartArt工具功能区将显示“设计”和“格式选项卡”。 有两个时间线SmartArt图形供您选择:“基本时间线”和“圆口音时间线”。
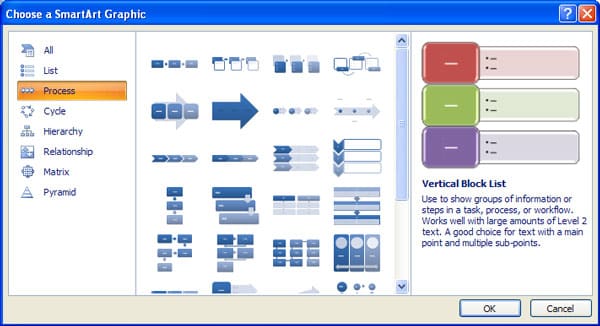
3 单击“ [文本]”以输入数据或将文本粘贴到SmartArt图形中。
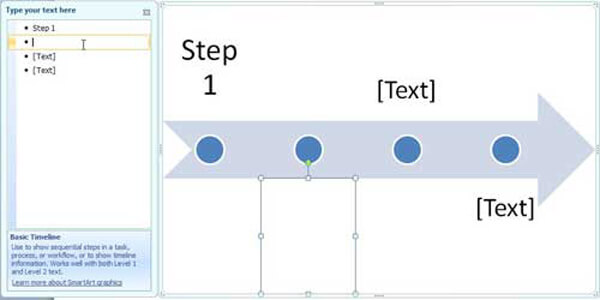
4 单击“文件”>“保存”>“另存为”以将时间线保存在PowerPoint演示文稿中。
有关更多详细信息,您可以选中“在PowerPoint中创建时间线在Office网站上。
在本文中,我们主要讨论如何在PowerPoint中制作时间表。 如果您只是在寻找在PowerPoint中创建时间轴的方法,则可以按照指南进行操作以满足您的需求。
如果你是 制作简报,您还想搜索: 如何在PowerPoint中添加音乐或 将PowerPoint转换为视频 分享。

