如果您是办公室工作人员,则可能会遇到想要将多页PDF文件拆分为单个页面的情况。 拆分PDF非常容易,尤其是在使用正确的工具时。 如果您在Internet上搜索过,您肯定已经看到提供了许多PDF拆分器来帮助您将PDF拆分为多个文件,但是哪个是最好的?
在下面的文章中,我将介绍最好的PDF拆分器,以帮助您拆分PDF文件。 您可以选择在线拆分PDF,也可以使用专业的PDF分隔符拆分PDF。
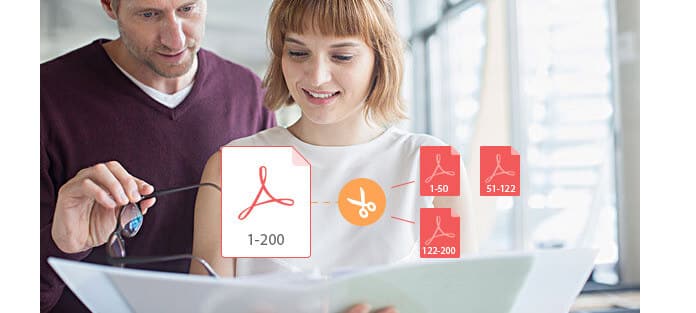
拆分PDF
如果您正在寻找一种在PC / Mac上拆分PDF的快速而专业的方法,则最好选择专业的PDF拆分器。 Aiseesoft PDF拆分器 是最专业的PDF拆分工具,可通过特定页面或书签安全无损地将PDF分为多个文件。 现在,让我们看看如何使用最佳的PDF拆分器拆分PDF。
步骤 1 下载适用于Win / Mac的Aiseesoft PDF Splitter
在计算机或Mac上下载并打开专业的PDF分隔符。
步骤 2 添加PDF文件
单击“添加文件”按钮以输入要拆分的PDF文件。
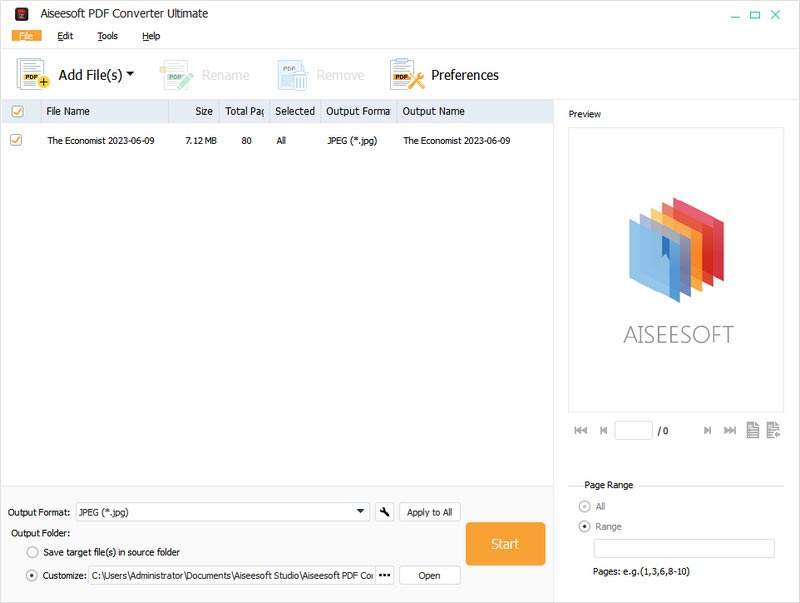
步骤 3 选择要拆分的页面
在页面范围区域,单击范围。 如果只需要一页,请输入页码。 如果要连续页面,请输入页面范围。 例如,要将第3页提取到第10页,只需输入3-10。 如果要几个不连续的页面,请输入页码和页面范围。 例如,输入3,5,8,12-15表示您需要page3,page5,page8和page 12-15。
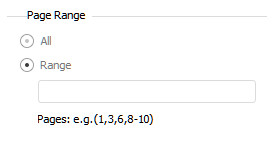
步骤 4 开始分割PDF
选择所需的输出格式,然后单击“开始”按钮以开始从PDF提取页面。
如果您了解此PDF Converter Ultimate,您会发现它不仅可以用作PDF拆分器,还可以用作PDF连接器。 因此,对于同时需要PDF拆分和合并的人来说,这是您可以获得的最理想的工具。
如果您只处理一次或两次PDF拆分,而您只是在寻找最简单的PDF拆分方法,那么在线免费PDF拆分器就是您的解决方案。 在这里,我收集了两个非常有用的在线PDF拆分工具,可帮助您在Computer / Mac上免费拆分PDF。
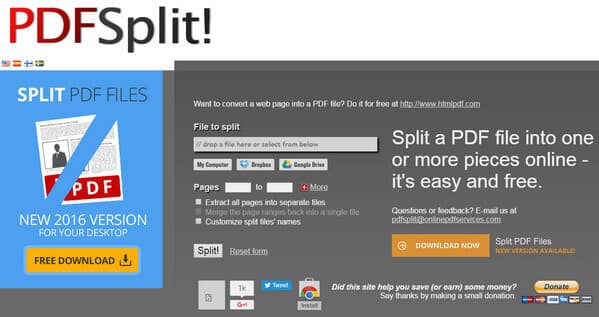
PDF分割 是一种在线工具,可将PDF文件从计算机/ Dropbox / Google云端硬盘拆分为页面。 只需删除特定文件或粘贴要拆分的PDF文件的链接,请按“拆分!” 按钮,则可以将拆分的PDF文件分成单个文件。 此外,PDFSplit还支持提取以将PDF分离为多个文件,合并PDF页面,压缩或转换PDF文件以及其他高级功能。
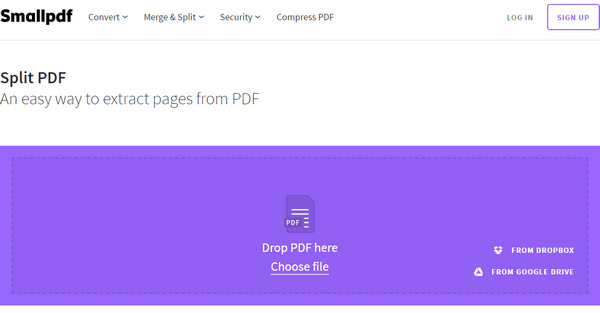
小PDF 是从PDF提取页面的简单拆分工具。 作为Web应用程序,Small PDF支持您在Windows / Mac和其他平台上拆分PDF。 要拆分PDF文件,请通过拖放方式上载文件或按“选择文件”,选择要保存到新文件中的页面,然后按“拆分PDF”按钮并下载文件。 所有困难的PDF拆分,PDF提取工作都在云中进行,因此不会使用您计算机的任何资源。
在本文中,我们讨论了拆分PDF页面的所有最佳解决方案。 一般来说,如果您要查找PDF拆分并合并多合一工具,则可以选择专业的PDF拆分器。 否则,您可以选择在线免费拆分PDF以方便使用。 仍然对PDF拆分有疑问吗? 在下面留下您的评论!