将PDF文件插入Word文档时,如果该文件为单页,则显示效果很好。 对于包含多个页面的PDF文件,这是另一个故事。 仅第一页可见。 因此,我们将告诉您如何在Word中插入多页PDF。
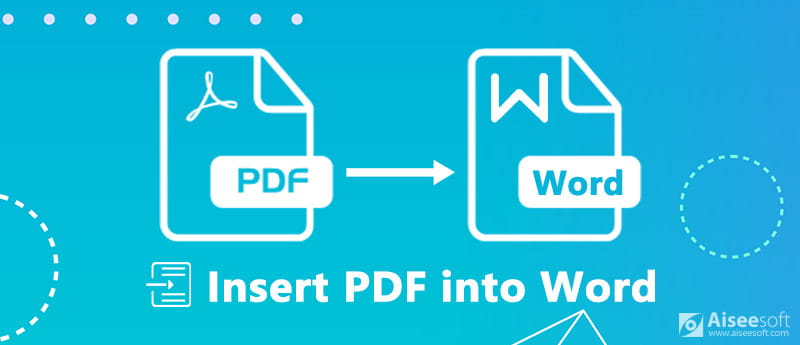
将PDF插入Word
今天,Office Word包含了许多高级功能,这使得在Word中插入多页PDF变得有些混乱,尤其是在您不熟悉Office Word的情况下。 内置的对象功能使您可以将PDF添加到Word中并显示所有页面。
请记住,插入到Word后,PDF中的许多格式可能会丢失。 此外,这种方式适用于Word 2007/2010/2013/2016及更高版本。
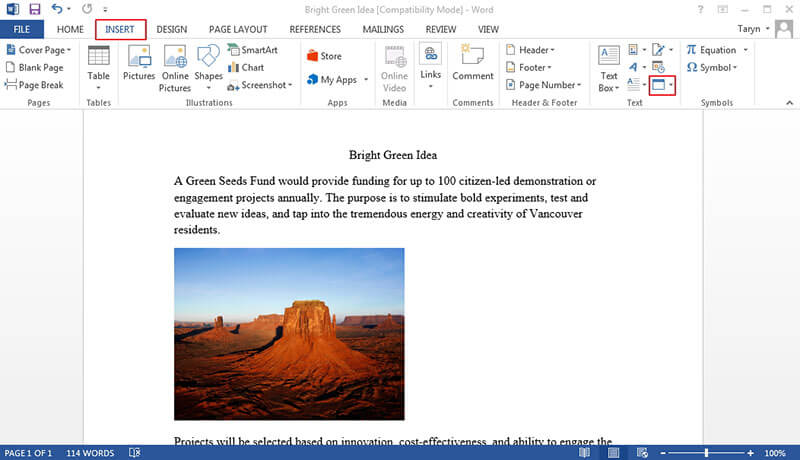
在这一点上,您可能会遇到三种情况:PDF作为平淡的图标插入,导入单个页面或添加所有页面。 第一种情况是由于您的Word根本无法解码PDF文件。 如果您的Word版本无法显示完整的PDF文件,您将获得一个页面。
要将PDF文件插入PowerPoint,您可以 检查 点击此处。
尽管Word for Mac也具有“对象”功能,但是将多页PDF导入Word的过程还是有些不同。
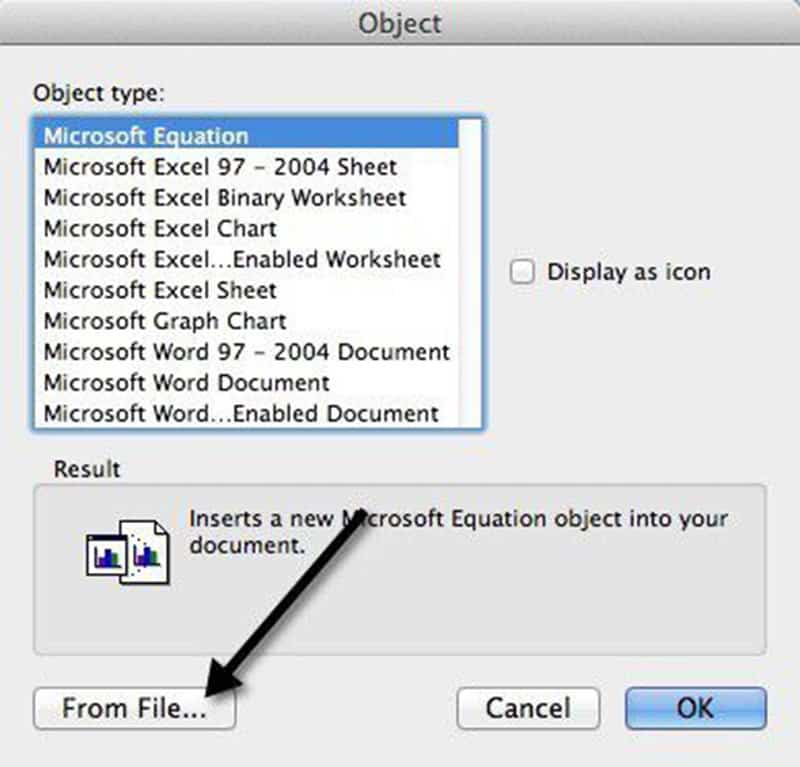
预览窗口仅适用于Word for Mac 2011及更高版本。
如果对象功能不适用于您的文档,则必须手动将文本和图像从PDF复制到Word。 仅当PDF主要是文本时,这种方式才有效。
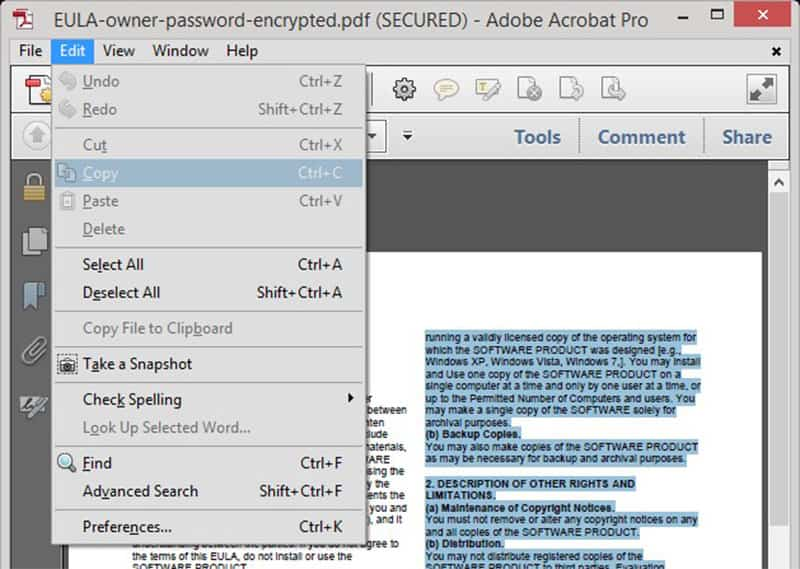
如果您的PDF文件已加密或由图像组成,则无法复制文本。
尽管您可以将多页PDF作为对象插入Word,但不能保证它适用于每个PDF。 因此,我们建议您使用以下方式将PDF转换为Word或图像 Aiseesoft PDF转换大师 用于添加到Word文档。

资料下载
100% 安全。无广告。
100% 安全。无广告。
显然,PDF Converter Ultimate是在Windows 10/8/7和Mac OS X上将多页PDF插入Word文档的最佳选择。
步骤 1。 获取最佳的PDF转换器
下载PDF Converter Ultimate并将其安装到您的PC。 Mac计算机还有另一个版本。 然后打开程序并单击 添加文件 顶部工具栏上的按钮以导入多页PDF文件。

100% 安全。无广告。
100% 安全。无广告。
这个最好的PDF转换器能够一次处理数百个PDF文件。
步骤 2。将PDF转换为Word
移动到底部区域。 单击并展开下拉列表 输出格式 并选择适当的格式,例如Microsoft Word。 要将PDF文件转换为图像,请选择 JPG格式 或您喜欢的图像格式。 然后设置 导出目录,如 将目标文件保存在源文件夹中 or 定制 目标文件夹。
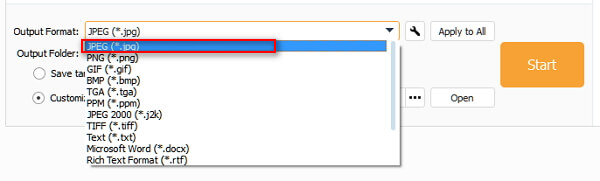
选择 所有类型 or 范围 在下面 页面范围 区域。 前者将转换PDF文件中的所有页面,而后者则允许您对某些页面进行编码。
如果您准备好了,请单击 Start 开始 按钮开始转换PDF文件,以将其添加到Word。 根据我们的研究,处理几百页的PDF只需要几秒钟。
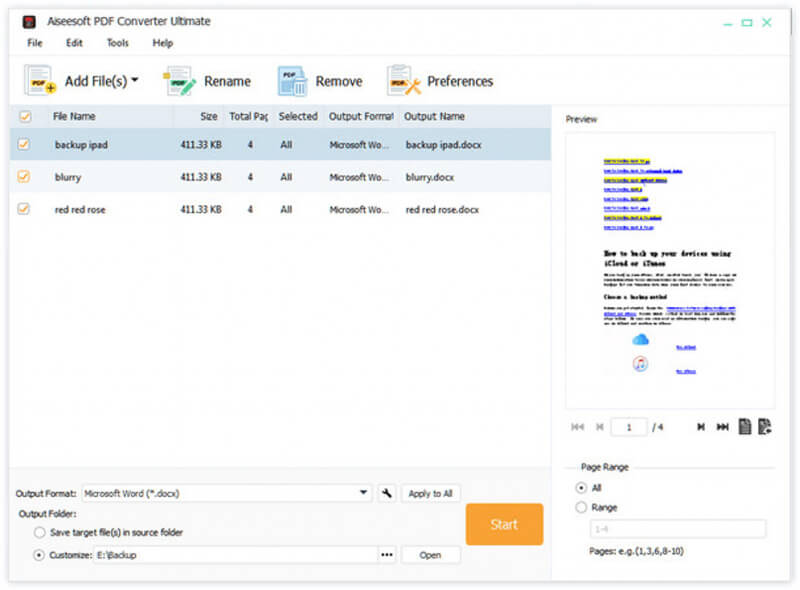
步骤 3。将转换后的PDF添加到Word
完成后,退出最佳的PDF转换器并转到目标目录。 打开转换后的PDF文件,然后将内容复制并粘贴到Word文档中。 如果将PDF转换为图像,请启动Word文档,然后转到 插页 标签,选择 图片 -> 插入图片 从文件并打开图像。
本文分享了多种方法可将多页PDF添加到Word文档并显示所有页面。 默认情况下,Office Word中的“对象”功能具有将PDF插入Word的功能,但是有时它无法根据需要显示页面,尤其是在加密PDF时。 这就是为什么我们推荐Aiseesoft PDF Converter Ultimate的原因,它是专业的PDF转换器,可将PDF文件编码为Word或图像。 将PDF插入Word更容易。 还有其他问题吗? 随时在下面留言。

Aiseesoft PDF Converter Ultimate是专业的PDF转换软件,可以帮助您将PDF转换为Word / Text / Excel / PPT / ePub / HTML / JPG / PNG / GIF。
100% 安全。无广告。
100% 安全。无广告。