课堂或会议上的PowerPoint幻灯片始终会提供宝贵的信息,因此您可以在研究论文中使用PowerPoint演示文稿。 研究论文的“良好来源”应该有两个基本标准,即内容质量和作者的信誉。 良好的PowerPoint引用将有助于您的研究论文。 美国心理学会(APA)可以让您轻松引用PowerPoint幻灯片,并且您可以在应得的额度上给予好评。 现代语言协会(MLA)的样式系统还提供了引用来自PowerPoint演示文稿等来源的研究的格式。 在本文中,您可以了解更多有关如何 引用PowerPoint演示文稿 在APA或MLA中正确显示。
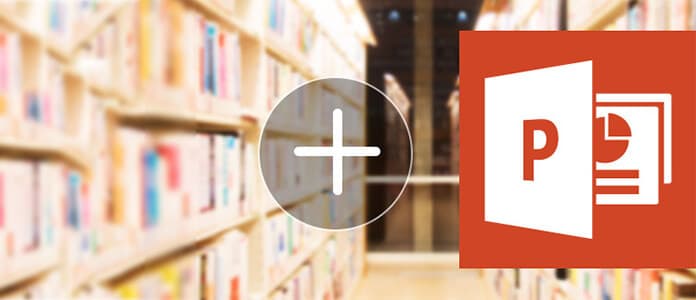
发布时间 PowerPoint演示文稿 可以通过互联网找到。 当您准备引用在线PowerPoint演示文稿时,需要确保引文在括号中采用“ PowerPoint幻灯片”一词。 请遵循APA样式的正确引用示例,其中应包括作者姓名,日期,标题等,以及在线的“已检索” PowerPoint URL表示法:
安德鲁,JB(2016)。 如何引用PowerPoint演示文稿[PowerPoint幻灯片]。 取自http://andrew.uvm.edu/ppt/38hrenv/index.html。
为避免窃,演示者需要像对待任何研究论文或文章一样对待PowerPoint演示文稿。 例如,大学坚持认为,任何学术PowerPoint演示文稿都应适当引用任何外部来源。 为了提高研究质量,您需要考虑将一个PowerPoint演示文稿视为研究文章或论文。 学术研究论文中的任何PowerPoint引用都应使用正确的引用样式。 这些资源包括直接引号,释义的词和思想,表格和数据,图像以及视频和音频文件。
当您看到 PowerPoint中 在演讲或会议上。 包括演示者的姓名,PowerPoint标题,会议名称,地点和城市,演讲日期和演讲类型(或仅写“演讲”。)。 例如:
格林,丽莎。 “艾米莉·狄金森”。 诗歌公约。 弗吉尼亚州夏洛茨维尔希尔顿酒店。 12年2013月XNUMX日。主题演讲。
如果要引用存储在计算机上的PowerPoint,请使用数字文件格式引用PowerPoint演示文稿。 包含尽可能多的信息,例如作者的姓名,演示文稿的名称,文件的创建日期和媒体。 例如:
史密斯,简。 “艾米莉·狄金森”。 2011年XNUMX月。PowerPoint演示文稿。
是否想让您的PowerPoint幻灯片更流畅地呈现? 为了更好的上课或会议演讲,我们建议您最好的 PowerPoint到视频转换器。 使用此程序,您可以无限制地将一个或多个PPT文件转换为视频。 此外,该工具还可以帮助您轻松地将PowerPoint更改为DVD。
步骤 1 下载此PPT并将其安装到Video Converter到Windows计算机。 启动它,然后选择“转换为视频”选项。

步骤 2 单击按钮“添加PPT文件”以插入一个或多个PowerPoint文件。

步骤 3 还有三种转换模式供您选择。 根据您的个人需要进行PowerPoint到视频转换的设置。

步骤 4 完成所有准备后,您现在可以单击“开始”按钮并转换PowerPoint文件。 检查文件夹并检查从PowerPoint转换的测验视频。

在本文中,我们主要向您展示APA或MLA样式的适当PowerPoint引用。 此外,我们为您在课堂或会议上的演示文稿介绍了一种有用的PowerPoint工具。 任何开始都可以留在下面。

