有时,当默认情况下垂直拍摄视频时,可能需要在Mac上编辑和旋转视频。 最初的选择应该是iMovie,它是免费预装的功能强大的工具。 您还可以找到其他具有不同要求的替代iMovie程序。 只需从本文中了解更多细节即可。
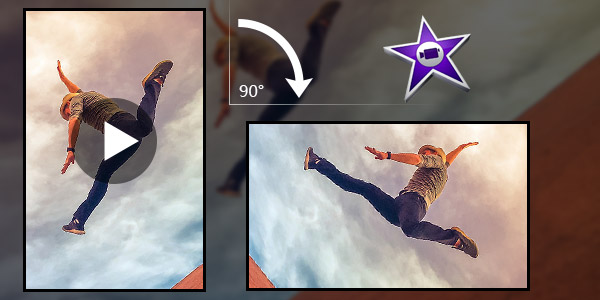
iMovie应该是Mac上最受欢迎的视频编辑器,您可以轻松地在iMovie中旋转视频剪辑。 您可以找到在iMovie中旋转视频剪辑的简单步骤。
步骤 1 导入视频文件以在iMovie中旋转
您可以简单地将视频文件拖放到iMovie或选择视频剪辑(如果已导入)。 选择整个视频片段以在iMovie中旋转。
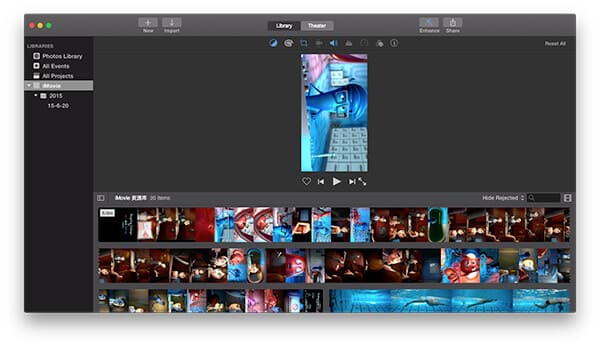
步骤 2 在iMovie中旋转视频片段
您可以单击“裁剪”菜单,然后可以通过调整“逆时针旋转剪辑”或“顺时针旋转剪辑”来旋转iMovie中的视频剪辑。
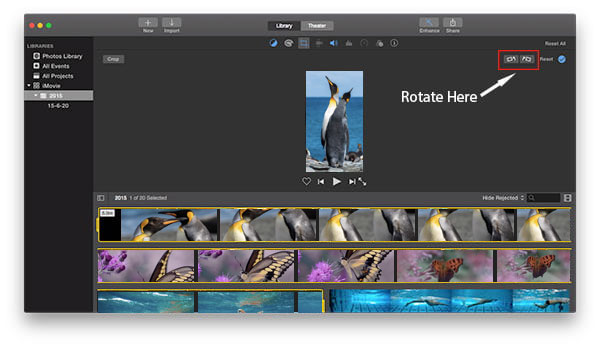
步骤 3 将旋转后的视频保存在iMovie中
将iMovie中的视频旋转到所需位置时,可以通过选中“重置”选项来保存视频文件。
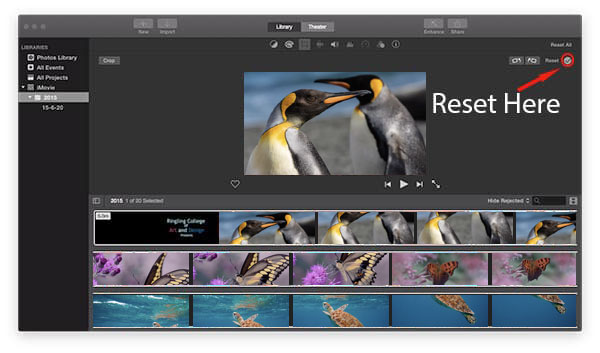
如果您只是想在不进行任何其他编辑的情况下获得更好的预览体验,则无需在iMovie中旋转视频。 只需在QuickTime中旋转视频即可。
步骤 1 将视频文件添加到QuickTime Player。
步骤 2 从“查看”菜单中选择“显示剪辑”。 选择文件后,您可以找到黄色的视频剪辑。
步骤 3 左右旋转视频,然后不必在iMovie中旋转视频以获得更好的预览体验。
当您需要在iMovie中以90度或180度旋转视频时,可能没有任何问题。 但是您无法在iMovie中以45度或一定角度旋转视频。 对于这种情况,您可能需要使用其他iMovie替代方案来旋转视频,例如 FinalCut专业版.
在此处了解更多详细信息 旋转视频.
您可以在下面查看视频教程:

