第一次拍摄视频时,它并不总是完美的。 当您获取不必要的信息甚至图片中的黑条时,可能会发生一些情况。 在这种情况下,无需重新启动,您可以轻松裁剪视频并获得真正想要的。
然后,如何裁剪视频? iMovie中 是视频爱好者裁剪视频以及其他简单编辑功能(如旋转,修剪,剪切等)的理想选择。 在下面的文章中,我将向您展示 如何在iMovie中裁剪视频。 如果您是Windows用户或者不喜欢iMovie,则可以查看第3部分中有关替代工具的工作,以比iMovie做得更好。
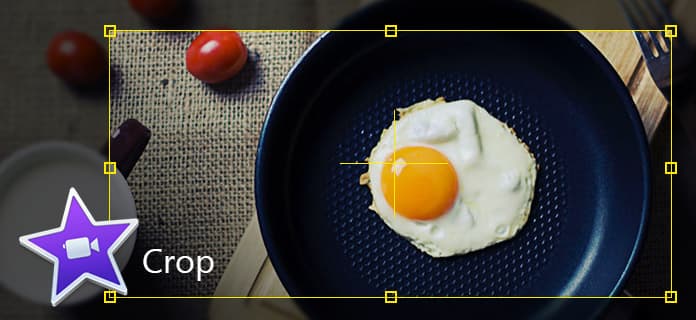
在下面的教程中,我将以iMovie 10为例,并教您如何逐步在iMovie中裁剪视频。
步骤 1打开您的iMovie项目,将视频剪辑放置在时间轴中。
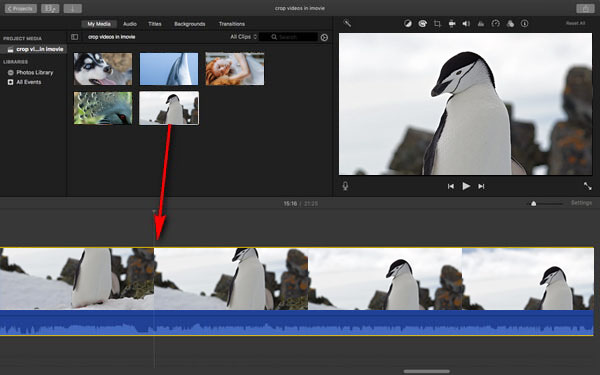
步骤 2单击预览窗口上方的“裁剪”按钮,然后您将看到三种样式来裁剪视频。 在这里,我们需要选择“裁剪填充”,然后在查看器中剪辑的顶部会出现一个可调整的框架。
备注:对于其他两个选项,“ Fit”用于以4:3帧恢复剪辑的原始宽高比。 “肯烧伤”用于施加肯烧伤效果。
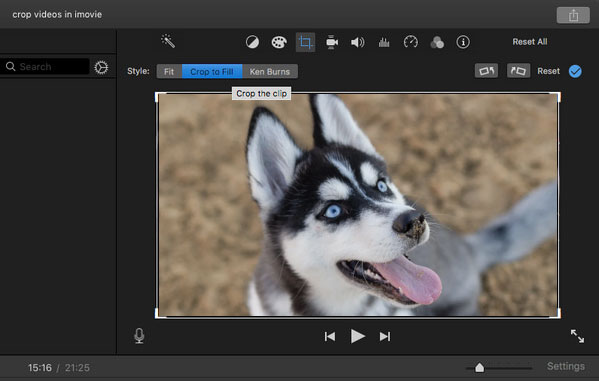
步骤 3移动并调整框架的大小,直到对裁剪结果满意为止,然后单击“应用”按钮,然后可以从iMovie中获取裁剪的视频。
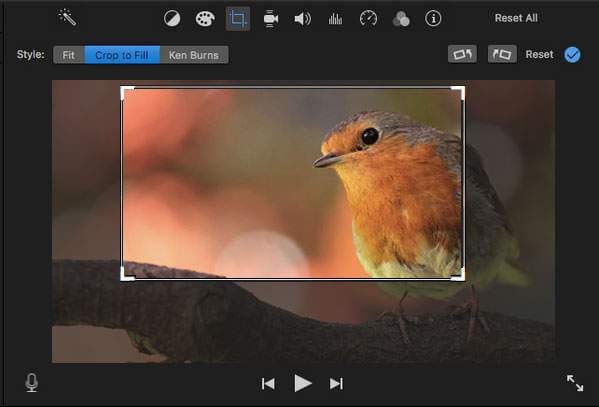
当您在时间轴中裁剪视频剪辑时,该帧将被限制为16:9的宽高比。 你也可以 改变长宽比 在iMovie中重置它。
或者,您也可以在事件浏览器中裁剪源片段,然后再将其添加到影片中。 步骤非常相似,您可以自己尝试。
之后,您可以导出到 保存iMovie视频 在Mac上轻松实现。
您可以在下面查看视频教程:


如何裁剪视频 iPad上的iMovie 或iPhone? 实际上,在iPad或iPhone上使用iMovie裁剪视频非常容易。 iMovie在iPad或iPhone上没有提供明显的“裁剪”选项,但是您仍然可以通过以下方式裁剪视频:
步骤 1在iPad / iPhone上打开iMovie。 单击顶部的“项目”选项卡,然后单击“创建项目”以加载要裁剪的视频剪辑。
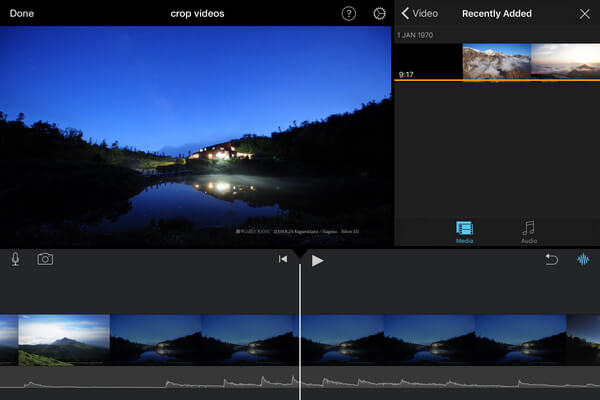
步骤 2点按时间轴上的视频,您会在右上角看到缩放按钮。
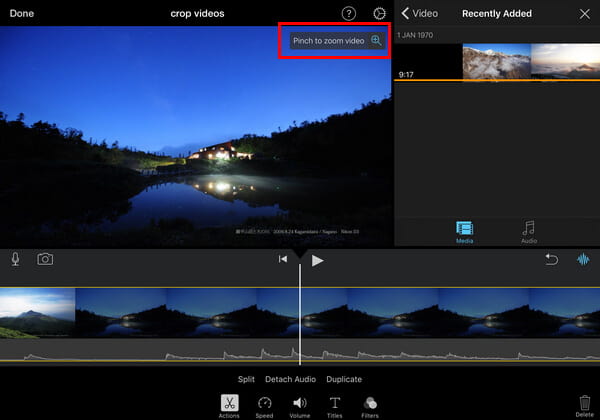
步骤 3要裁剪视频,请单击“缩放”按钮,然后捏住以缩放视频并裁剪视频,直到满意为止。 然后单击“完成”按钮以保存和共享您的项目。
由于帧速率的限制,iMovie可能不是裁剪视频的最佳方法。 因此,在我们了解 如何裁剪视频 在iMovie中,我们向您推荐一个更好的工具,可帮助您裁剪视频。
在本文中,我们主要向您展示了如何使用Mac / iPad / iPhone在iMovie中裁剪视频。 还有其他关于iMovie裁剪视频的问题吗? 请随时在下面留下您的评论。