画中画,也被称为 影片重叠,是一种功能,其中一个视频剪辑作为另一个视频顶部的小窗口播放。 此特殊效果广泛用于在线教程中,以同时显示旁白和演示。 如果要制作画中画效果,iMovie提供了完整的选择。 在下面的文章中,我将向您展示如何在iMovie中创建画中画。 由于iMovie可在多个平台上运行,因此您还可以在Mac / iPad / iPhone上使用iMovie画中画效果。

画中画iMovie
您可以按照以下教程在Mac上制作iMovie画中画效果。
步骤 1 打开“显示高级工具”
为了激活iMovie中的画中画效果,您需要打开高级工具。 在Mac上打开iMovie,然后在顶部菜单上单击“ iMovie”>“首选项”,找到“显示高级工具”框并选中它。

步骤 2 以画中画的方式加载视频
在事件浏览器中选择要应用画中画效果的视频剪辑,将其拖到项目库中。 将会弹出一个菜单,选择“画中画”将视频画中画应用到iMovie中。
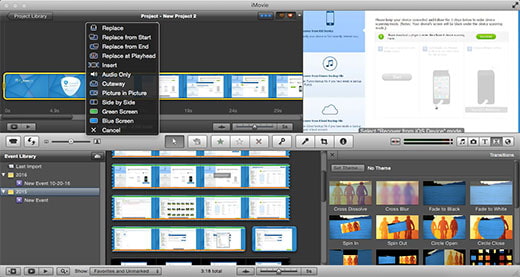
步骤 3 预览和调整图片剪辑中的iMovie图片
将图片加载到图片剪辑中之后,您可以看到视频剪辑出现在项目库中的视频上方。 您可以在“预览”窗口中更改画中画视频剪辑的显示大小和位置,并预览大图像视频和画中画剪辑的显示,以检查效果。
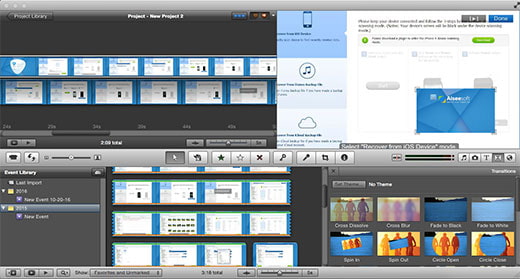
Tips:要获得iMovie画中画效果的更高级功能,可以双击画中画的图片,选择“剪辑调整”,然后在“检查器”窗口中找到它们。
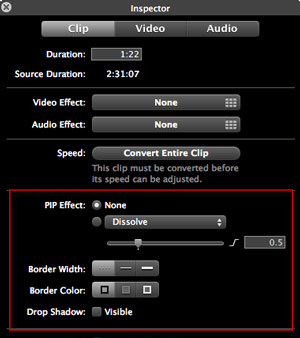
您可以在下面查看视频教程:


在这里,我以iPhone 8/7为例,向您展示如何在iMovie中制作画中画效果。
步骤 1 在iPad / iPhone上启动iMovie。 单击顶部的“项目”选项卡,然后单击“创建项目”以将视频剪辑加载为主视频。
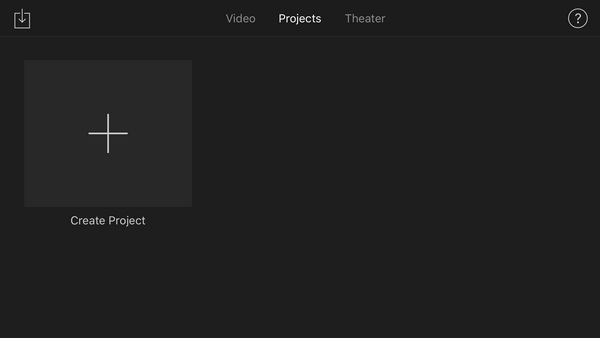
步骤 2 单击左侧的“加号”按钮,选择另一个视频剪辑/图片作为画中画视频。 选择视频,您将看到几种插入图片/视频的方法。 覆盖表示将视频插入为“画中画”。
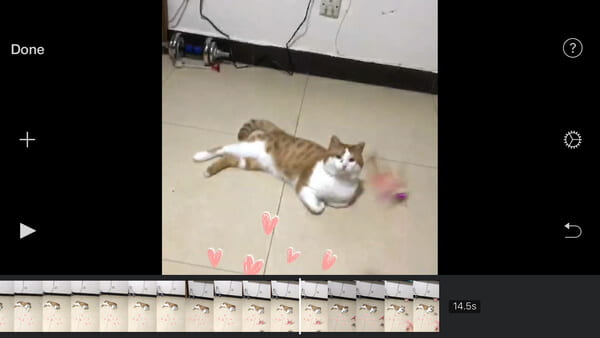
步骤 3 现在将图片中的图片插入iMovie中,您可以通过右侧的两个设置按钮来调整图片中的图片大小或更改图片位置。
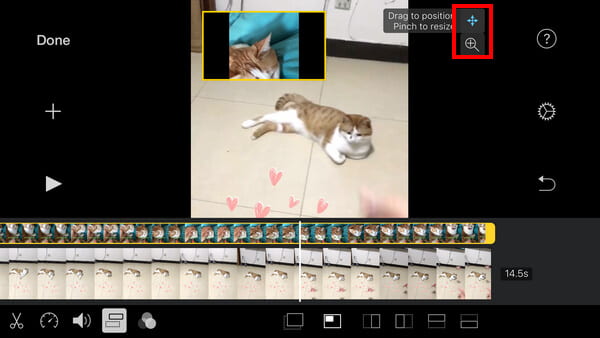
步骤 4 预览画中画效果后,一旦满意,请单击“完成”按钮保存并共享您的项目!
除了iMovie,您可以选择画中画效果之外,还有很多其他功能 视频编辑软件 具有画中画功能。 在这里,我们向您推荐最好的免费叠加视频编辑器-免费视频编辑器。
在本文中,我们主要向您展示了如何在Mac / iPad / iPhone上添加iMovie画中画效果。 对于iMovie中的画中画还有其他疑问吗? 请随时在下面留下您的评论。