随着越来越多的人使用便携式iOS / Android设备捕获自己的视频,他们中的许多人选择在 iMovie中。 当您有很多视频剪辑并想要将它们合并到一个新文件中时,淡入淡出效果似乎比以往任何时候都重要。 iMovie的音频淡入和淡出功能可以帮助您平滑视频和音频过渡,以制作更好的媒体文件。 在本文的此处,我们将向您展示如何淡化音频iMovie。
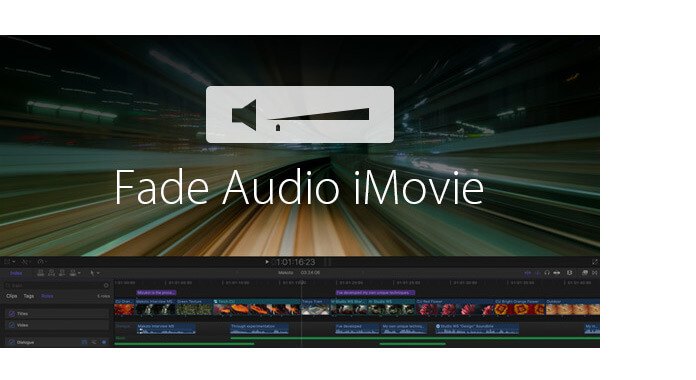
如果要在iMovie中调整音频淡入和淡出的速率,可以使用“音频检查器”来执行此操作。
步骤 1 启动iMovie并选择视频片段
打开iMovie应用,然后双击视频剪辑。 界面中将弹出“检查器”窗口。
步骤 2 在iMovie中淡入音频
单击“音频”选项卡,您可以看到各种音频设置。 您可以在此处通过向右或向左拖动滑块来调整音频音量的淡入和淡出速率。 您也可以选择“手动”选项。 这意味着您希望iMovie为您自动设置它。
步骤 3 将音频淡入和淡出保存在iMovie中
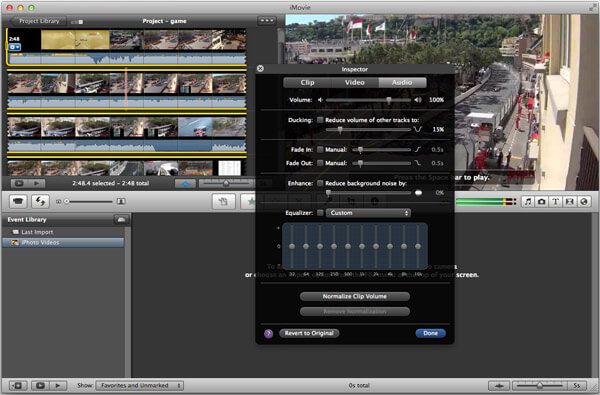
调整后,您可以在查看窗口中预览效果,以确保一切正常并且您非常满意。 单击“完成”将所有音频淡入和淡出效果保存在iMovie中。
除了音频检查器功能外,您还可以使用“淡入淡出手柄”功能在iMovie中淡入和淡出音乐。 您可以按照以下步骤检查如何在iMovie中淡入和淡出音频。
步骤 1 打开音频波形
打开iMovie,然后单击“项目库”窗口底部的“音频波形”按钮。
步骤 2 移动指针以应用淡入淡出效果
将指针移到波形上方,您会看到在音量栏上方的两端都有一个小的灰色渐变手柄。 拖动剪辑左侧和右侧的灰色淡入淡出手柄以调整淡入/淡出效果。
步骤 3 检查音频淡入和淡出效果
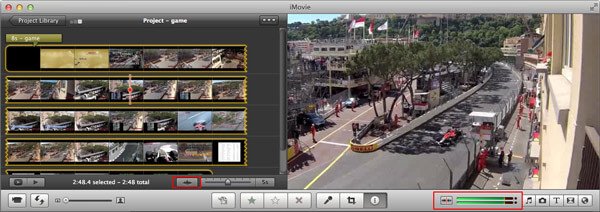
播放视频剪辑,以检查iMovie中的音频淡入和淡出效果是否合适。 如果您对输出效果满意,可以再次单击“音频波形”按钮以隐藏波形。
您可以在下面查看视频教程:


为了更好地编辑视频或音频文件,您可以依靠专业人士 视频转换大师. 除了调整音乐淡入淡出效果外,您还可以使用它来裁剪视频、剪辑视频/音频以仅保留必要的部分、将 2D 视频转换为 3D 电影、转换视频/音频格式、下载视频等。 您可以免费下载并试用。
Aiseesoft Video Converter Ultimate是Windows和Mac计算机上最专业的视频编辑程序。
在本文中,我们主要讨论淡出音频iMovie。 我们向您展示了两种简单的方法来调整音乐在iMovie中的淡入和淡出。 希望您阅读这篇文章后能得到自己喜欢的视频或音频文件。