iMovie具有高级编辑工具,可让您精确自定义剪辑并纠正录制的视频中的问题。 人们在iMovie中抱怨的最常见问题之一是音频编辑。 在iMovie中开发电影项目时,您会发现需要对电影时间轴中的剪辑进行更多控制,并且iMovie中的音频有时不会与图片同步,这确实很烦人。
在本文中,我们将为您提供一个教程,教您如何 在iMovie中同步和修剪音频,从而充分利用iMovie中的视频。

在iMovie中修剪音频
步骤 1 将音频文件导入到iMovie
将视频文件加载到iMovie中。 单击缩放工具并将其拖动到左侧,直到可以看到所有内容。 等待几秒钟以加载波形,然后将其放置在与摄像头音频大致对齐的位置。
至 将音频导入iMovie,只需将其拖到此处即可。
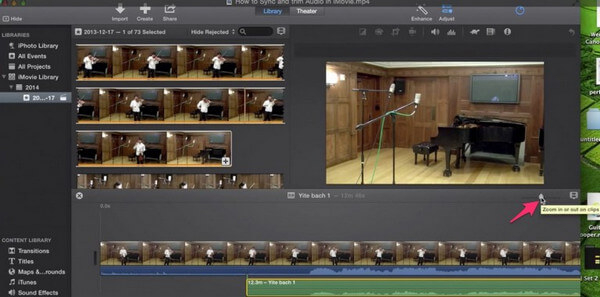
步骤 2 修剪iMovie中的电影音频
要修剪电影,请选择要修剪的地方。 按住SHIFT键并单击音频,然后控制/单击并选择分割剪辑。
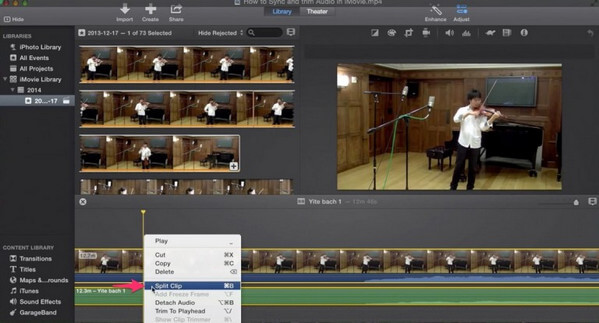
现在,只需选择要删除的内容,然后按Delete键。
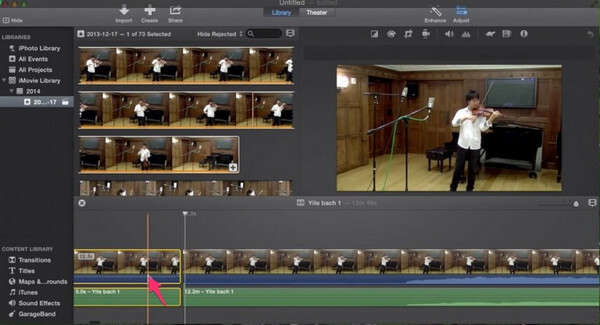
转到剪辑的末尾并执行相同的操作。 选择电影和音频,控制/单击并分割剪辑。 下一步是降低摄像机音频的音量。 只需抓住这些箭头并将其一直拖动到0%。 您也可以向上或向下调整导入音频的音量。
仔细检查所有内容以播放剪辑,并确保图片与音频同步。
步骤 3 导出视频
完成音频修剪以及iMovie中的所有其他操作之后,您可以导出视频文件。 转到“共享”,然后单击“制作文件”。
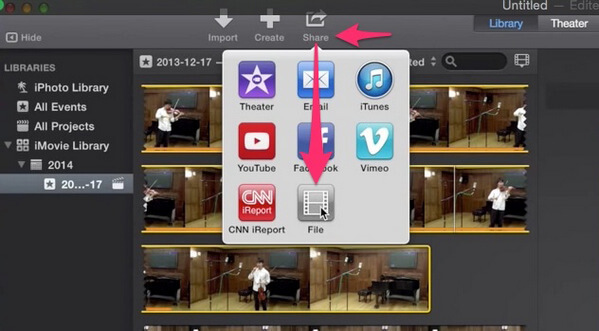
在这里,您可以选择:1080p,720p,480p。 基本上,1080p将是最高质量,而DVD则将是720和480。
除了iMovie,还有一种更好的方式可以修剪音频。
在这里,我们建议您使用专业的视频声音编辑器, Mac版视频转换大师,它不仅可以修剪音频,还可以调整音频设置,应用音频效果等等。 免费下载此软件并学习 如何修剪音频 与此iMovie替代方案。
Aiseesoft Mac Video Converter Ultimate

如何淡化iMovie中的音频?
打开iMovie并选择音频,然后您将看到“检查器”窗口。 单击“音频”选项卡,您会看到各种音频设置,应在其中选择“手动”选项,然后iMovie将自动为音频文件设置淡入淡出效果。 点击这里获取详细步骤 在iMovie中淡入音频.
如何在iMovie中调节音量?
将音频添加到iMovie项目后,只需在时间轴中点击音频片段,然后单击窗口底部的“音量”按钮,调整滑块以增大或减小音量。
如何将音频添加到iMovie?
打开您的iMovie项目,选择“窗口”,然后单击“音乐和声音效果”,然后浏览驱动器上的音乐文件,然后单击它以将音频添加到iMovie。 您还可以将iTunes,GarageBand等中的音乐直接添加到iMovie中。 详细 向iMovie添加音频 在这里。
如何在iPhone上的iMovie中修剪音频?
在iPhone上打开iMovie,找到并打开项目以单击“编辑”按钮。 点按时间轴中的视频微调器,然后单击底部的“分离”,您将看到音频轨道为蓝色条。 点击并拖动音频轨道的乞求,在音频轨道上向左滑动,然后点击并拖动音频轨道的末端。 然后,您的音频文件将被剪切。
在本文中,我们主要向您展示了如何在iMovie中同步和修剪音频。 还有其他问题吗? 请随时在下面留下您的评论。