iMovie 是苹果公司开发的一款非常强大的视频编辑软件。您可以使用它来编辑视频和背景音乐,添加淡入淡出效果等。您还可以在 iMovie 中添加字幕。 在 iMovie 中为视频添加字幕可能不是最大的功能,但有时可能变得不必要。 例如,您有一个德语视频,并希望为其添加英文字幕,以便您的朋友可以理解。 或者您制作了一部家庭电影并且想要 在iMovie中添加字幕 为电影增添一些特殊的感觉和插图。
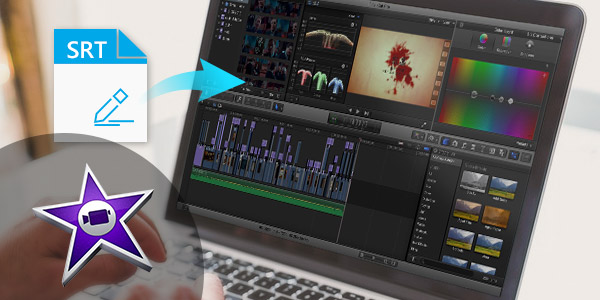
在本文中,我们将集中讨论如何在iMovie 11/10/9/8中添加字幕。 由于iMovie 11/9/8和iMovie 10的界面有所不同,因此,我们将从以下两个部分说明此iMovie字幕教程。 如果您发现有很多麻烦,我们还为您提供了另一种方法,可以轻松地将字幕添加到视频中。
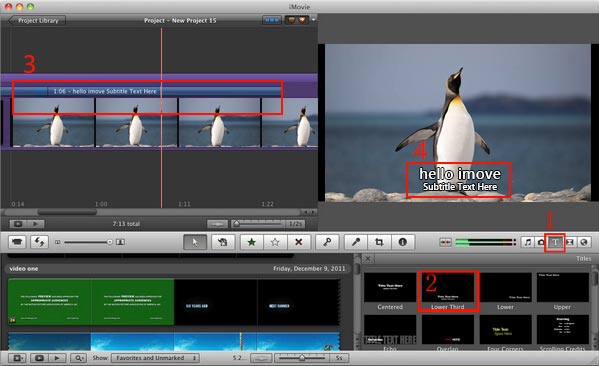
步骤 1 打开您的iMovie项目
启动iMovie 11/9/8,然后转到“文件”>“新建项目”,然后将视频/电影剪辑拖到项目窗口。
步骤 2 选择字幕格式
单击编辑工具栏中的“文本”按钮。 您还可以根据需要自定义字幕,例如字体,颜色,大小,行数,字幕位置(通常建议使用“低三分”)等。
步骤 3 为iMovie视频/电影添加字幕
现在,您可以将字幕拖到项目中要添加标题的位置。
步骤 4 在预览窗口中编辑字幕文本
在将字幕添加到剪辑后,“预览”窗口将显示视频剪辑,并且字幕变为可编辑的。 单击“预览”窗口中的文本框,以使用键盘编辑文本。
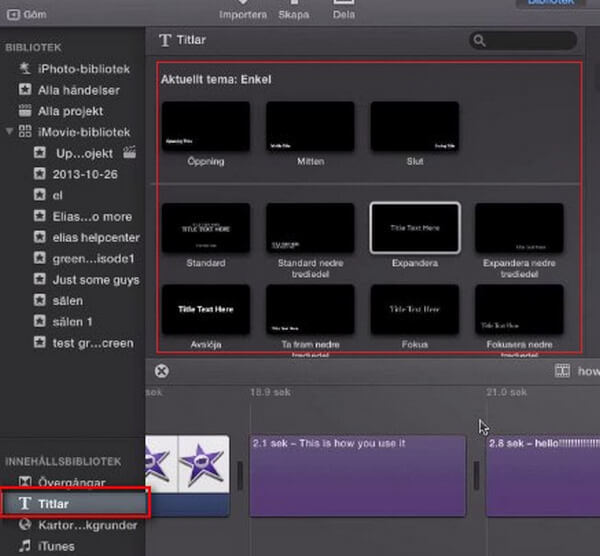
步骤 1 打开iMovie 10,然后将视频导入其中。 然后,视频将显示在界面的下部。
步骤 2 iMovie 10设计为具有不同的操作界面。 iMovie 10中的标题样式符号“ T”位于左上角。 单击它,所有样式都会显示在下一部分中。 选择所需的一个,然后用鼠标将其拖到视频中并释放。
步骤 3 在iMovie 10中插入字幕。选择标题样式后,再次在视频剪辑上单击,您将在右上部分看到“此处标题文字”。 将鼠标移到那里,然后在iMovie视频/电影上放置文字。
您可以在下面查看视频教程:


由于要向iMovie添加字幕,因此必须确保视频或电影格式与iMovie兼容,包括MP4,MOV和M4V。 因此,如果您的视频或电影是用FLV,MKV,WMV等格式设置的,则可能需要先转换视频格式。
如果您想轻松快速地将字幕添加到视频文件中,那么另一个强大的字幕添加工具- 视频转换大师 被推荐。 Aiseesoft Video Converter Ultimate进行了重大更新,以支持添加满足您要求的字幕。 它支持各种视频格式,包括MP4,FLV,AVI,VOB,3GP,ASF,MOV,F4V,M4V,MPG等,因此您不必将其转换为iMovie支持的格式。 现在免费下载Video Converter Ultimate,了解如何在简单的步骤中为视频添加字幕。
步骤 1 推出Video Converter Ultimate
下载,安装并打开在PC / Mac上添加软件的全功能字幕。

步骤 2 导入视频文件
单击菜单栏上的“添加文件”以选择视频并将其导入该程序。

步骤 3 为视频添加字幕
单击编辑图标,然后找到“字幕”标签。 点击“添加字幕”按钮,将字幕添加到视频中。 您还可以将音轨添加到输出视频。

步骤 4 确认操作
从“全部转换为”的下拉列表中选择合适的输出视频格式。 然后单击“全部转换”按钮以确认将字幕添加到视频的操作。 在执行此操作之前,您可以编辑视频,调整视频效果,增强视频质量等等。
在本文中,我们主要向您展示了如何在iMovie 11/10/9/8中添加字幕以及如何轻松地在视频/电影中添加字幕。 还有其他疑问要在视频中插入字幕文本吗? 随时在下面留下您的评论。