为了使一个视频看起来专业,必须考虑场景之间的过渡。 作品中流畅而融合的过渡效果绝对可以使视频更具电影感和吸引力。 如果您打算向视频添加过渡效果,iMovie将是一个理想的选择。 它为您提供了十二种iMovie过渡选择,您可以将它们添加到电影中,包括诸如“淡入淡出”为“白色”或“黑色”,“交叉溶解”和“滑动”之类的流行过渡。 此外,添加和编辑到iMovie的过渡实际上非常容易。
在下面的文章中,我将逐步教您如何在iMovie中添加过渡。 此方法基本适用于所有 iMovie版本,如iMovie'11 / 10/09。 另外,如果要在iPad或iPhone上添加iMovie转换,也可以在此处找到解决方案。
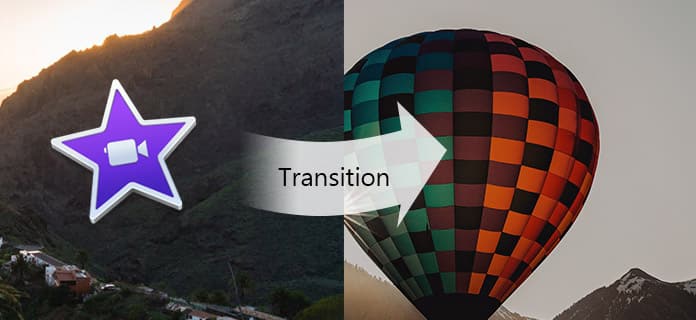
在iMovie中添加转场
步骤 1 打开iMovie并加载视频
打开iMovie 11/10/09,转到“项目”浏览器,然后双击要编辑的视频。 或者,您可以单击“新建”>“电影”,然后将本地视频剪辑导入到iMovie。 在时间轴中拖动要编辑的视频片段。

步骤 2 选择iMovie过渡
在时间线中打开电影,在浏览器上方选择“过渡”。 您可以浏览过渡以进行预览。
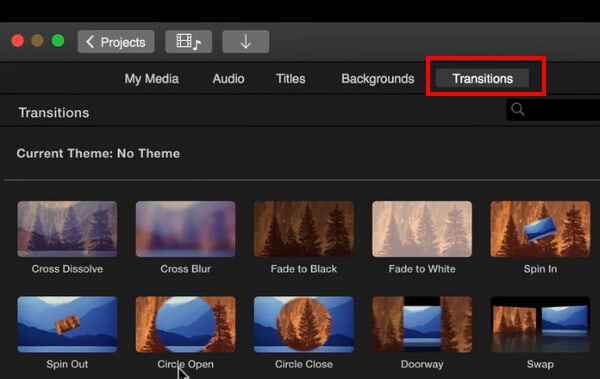
步骤 3 向iMovie添加过渡
要在两个剪辑之间添加过渡,请在时间轴中拖动两个剪辑之间的iMovie过渡。 或者,您可以在时间轴中选择一个片段,然后在浏览器中双击一个过渡,以将过渡添加到片段的两端。
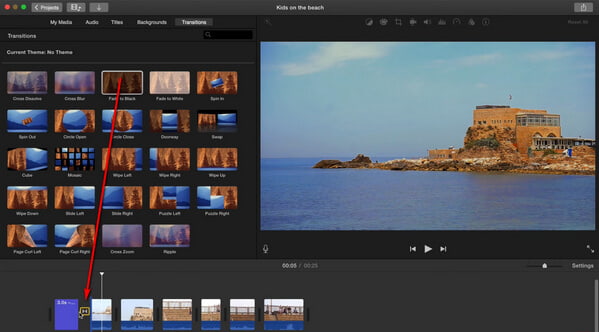
步骤 4 调整视频转场
默认情况下,iMovie使影片中的所有转场长度相同。 双击时间轴上的过渡图标,您可以分别自定义持续时间或将其应用到所有时间。
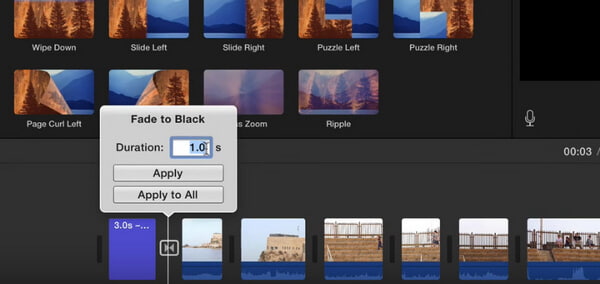
Tips:如上所述,我们向您展示了如何向iMovie手动添加过渡。 实际上,iMovie为您提供了自动添加过渡的选项,但是由于这不会花费太多的工作,因此最好自行添加iMovie过渡。
您可以在下面查看视频教程:


步骤 1 在iPad / iPhone上启动iMovie。 单击顶部的“项目”选项卡,然后单击“创建项目”以在时间轴中加载要编辑的视频剪辑。 在两个视频剪辑之间,您可以看到iMovie过渡图标。
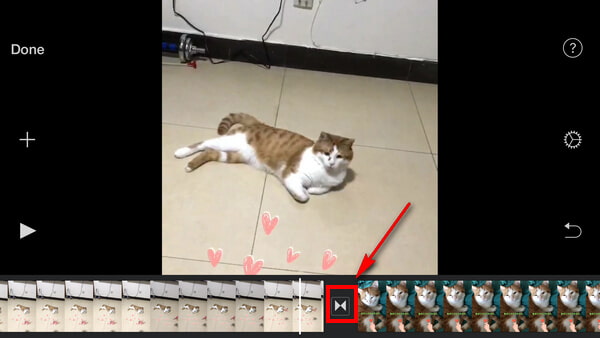
步骤 2 点击过渡,您可以看到几个常见的iMovie过渡。 将所需的转场添加到iMovie视频,然后在左下角选择预设的时长。 点击右下角的“设置”图标,您可以浏览更多iMovie过渡。
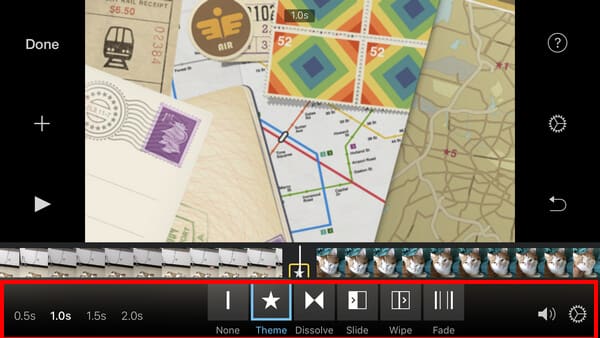
步骤 3 在向iMovie添加过渡后,预览iMovie工作,一旦满意,请单击“完成”按钮以保存并共享您的项目!
除了iMovie,还有其他视频编辑器可为您提供更好的过渡效果。 在这里,我们向您推荐添加iMovie过渡的最佳选择–免费视频编辑器。
在这篇文章中
在本文中,我们主要向您展示了如何在imovie中添加过渡。 如果您仍然对iMovie转换有更多疑问,请随时在下面留下您的评论。