
就像人们经常说的那样,声音是电影体验的一半。 特别是在制作教学视频时,画外音变得非常重要。 考虑到这一点,iMovie为您提供了最好的方法。 使用iMovie,您可以在电影中添加多种音效和背景音乐,也可以自己录制画外音。 此外,iMovie画外音可以在其自己的时间轴区域中进行单独编辑,并且不受其他剪辑的编辑影响。
然后 如何在iMovie中进行画外音? 在下面的文章中,我将教您如何在iMovie中录制画外音。 同时,如果遇到“ iMovie无法录制语音”或此类问题,也可以在本文中找到解决方案。
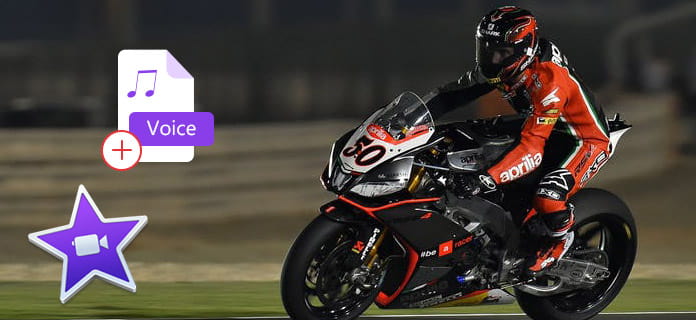
在iMovie上做画外音
您可以轻松地使用Mac版iMovie录制自己的旁白以添加到电影中。 现在,以iMovie 10为例。
步骤 1 加载视频片段
打开iMovie,将要编辑的视频加载到项目中,然后将其拖到时间轴上。
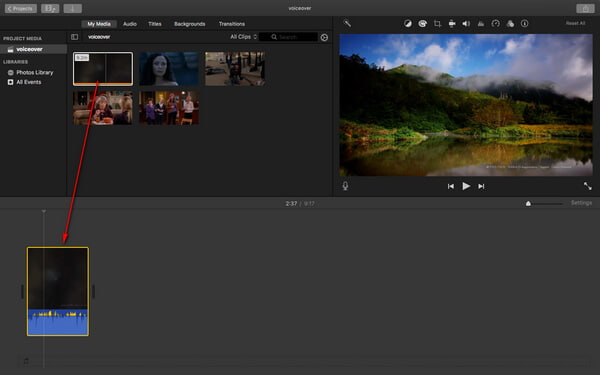
步骤 2 选择画外音按钮
在时间轴上将播放头放在要开始录制配音的位置,然后单击 录制画外音 查看器下方的按钮。
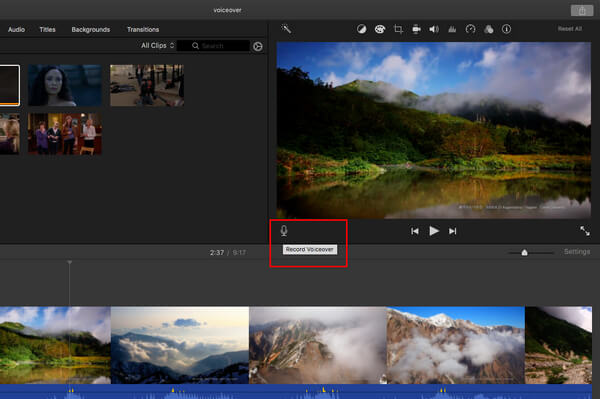
步骤 3 调整画外音录制设置
在iMovie中进行画外音之前,请单击 画外音 选项按钮可根据需要调整录制设置。 您可以在此处更改输入设备,调节麦克风的输入电平,并在录制时使其他剪辑的声音静音。
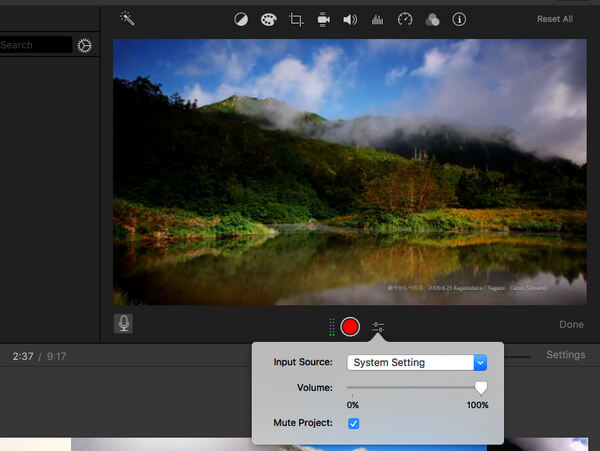
步骤 4 在iMovie中录制画外音
完成所有设置后,点击 Record 按钮开始在iMovie中进行画外音。 每当您要停止录制时,请单击 Record 再按一次。 录制的音频将作为新的片段添加到背景音乐上方的时间线中。 录音开始时,画外音片段会附加到播放头下方的片段上。
完成后,单击画外音录制控件右侧的“完成”。


您不仅可以在Mac版iMovie中添加画外音,还可以 录制画外音 如果您将iMovie用于iPad或iPhone。 在这里,我以iPad为例,向您展示如何在iMovie中进行画外音。
步骤 1 在iPad / iPhone上打开iMovie。 单击顶部的“项目”选项卡,然后单击“创建项目”以加载要编辑的视频剪辑。
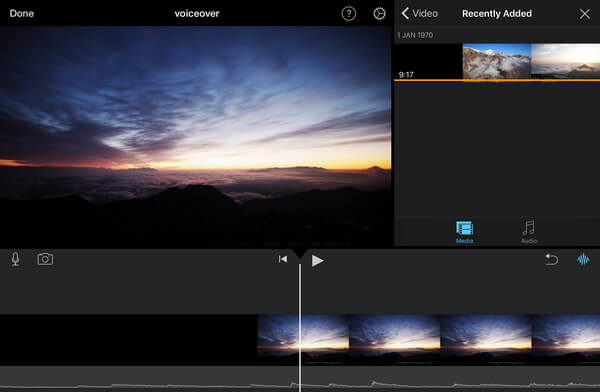
步骤 2 在时间轴中,向左或向右拖动视频剪辑,以便将播放头线放置在您希望画外音开始的位置。 点击左侧的麦克风图标,然后点击“画外音”选项。
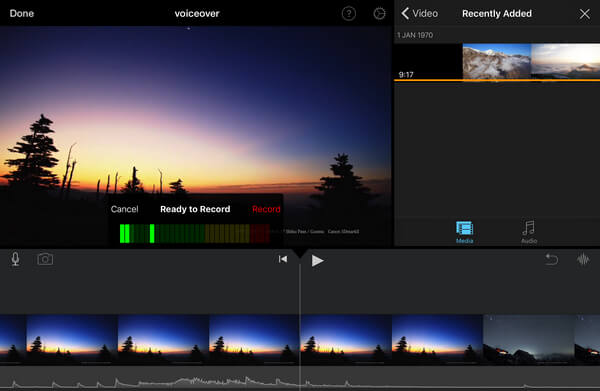
步骤 3 现在,您将在时间轴上方看到“准备记录”框。 单击“录制”以开始在iMovie中录制语音,然后单击“停止”以停止录制。录制完成后,您可以根据需要选择取消,重拍,查看或接受画外音。
尽管在iMovie中进行配音并不难,但我了解到许多人都遇到了iMovie中的配音不起作用的情况。 发生这种情况时,建议您更改更好的画外音工具。 在这里,我向您推荐最好的视频编辑工具,它可以帮助您更好地录制画外音。
在本文中,我主要向您展示了如何在iMovie中进行画外音,无论是在Mac还是iPhone / iPad上。 还有关于iMovie画外音的问题吗? 请随时在下面留下您的评论。