尝试使用“打印屏幕”在Windows Media Player中捕获静止图像或从视频中创建屏幕快照,但只能得到空白或黑色图像吗? 如何在Windows Media Player中从视频捕获静止图像?
在观看某些电影或视频时,您可能需要捕获静止图像以保存美好时光或有价值的信息。 但是,如果您尝试使用“打印屏幕”键而不先配置Microsoft Windows Media Player,则会得到黑色图像。 因为Windows Media Player中的某些视频覆盖会阻止您捕获静态图像和截屏。
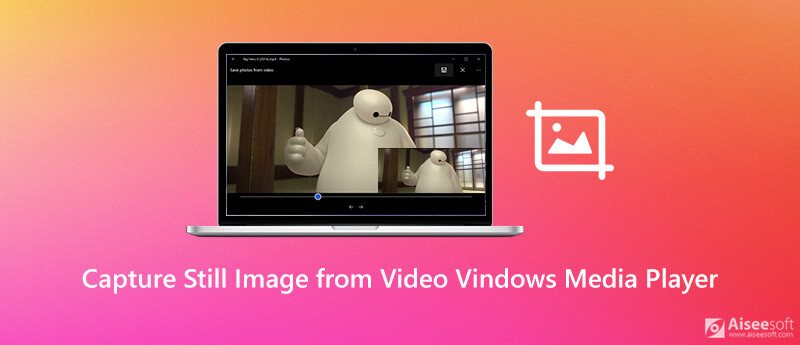
现在我们回到问题,如何捕获 Windows Media Player屏幕截图?
在本文的此处,我们将为您提供详细的指南,以在Windows Media Player中从视频捕获静止图像。 另外,您可以获得出色的屏幕截图工具,可帮助您从Window 10/8/7 PC和Mac中的视频中捕获静止图像。
要在Windows Media Player中从视频捕获静止图像,您可以依靠其内置的屏幕截图功能。 在Microsoft Windows Media Player中观看电影时,只需按 CTRL +我 捕获Windows Media Player屏幕截图。 您会看到一个 保存捕获的图像 出现窗口,可让您将图像保存在计算机上。 仅当它是Microsoft支持的视频文件(如MPEG和MPEG2内容)时,此方法才有效。 (文件不是MPEG,并且与Windows Media Player不兼容吗? 转换为MPEG 首先。)
Windows为您提供 打印屏幕 快速捕获计算机上全屏屏幕截图的关键。 因此,当您想在Windows Media Player中截屏时,也可以使用它。
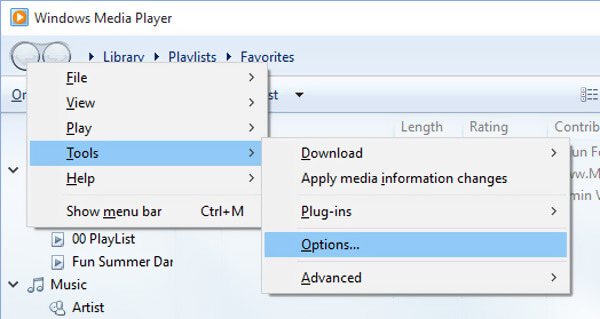
使用此方法,您无需担心输出黑色或空白图像的问题。 之后,您需要打开 喷漆 程序并将屏幕截图粘贴到它。 然后,您可以从Paint中保存Windows Media Player的屏幕截图。
检查这里知道 屏幕截图保存在Windows计算机上的位置.
无论您是要在Windows Media Player中从视频捕获静止图像还是在Windows 10/8/7 PC和Mac上捕获屏幕截图,都可以依靠免费的屏幕截图软件, 屏幕录影大师。 它是专门设计用来记录视频/音频和捕获屏幕的。 它使您可以自由捕获具有高图像质量的计算机屏幕上的任何内容。 您可以免费下载ti,并按照以下指南从视频中捕获静止图像。

资料下载
100% 安全。无广告。
100% 安全。无广告。


问题1.如何在Mac上截屏?
当您需要 在Mac上截屏,只需按Cmd + Shift + 3键即可捕获整个Mac屏幕。
问题2.如何在Windows中更改默认屏幕快照位置?
打开文件资源管理器,然后选择Screenshots文件夹。 现在,您可以进入其“属性”窗口。 单击“位置”选项卡,然后单击“移动…”以选择屏幕快照的新位置。 这样,您可以轻松地在Windows PC上更改默认屏幕快照位置。
问题3.在Windows 10的哪里可以找到我的屏幕截图?
要在Windows 10计算机中查找屏幕截图,可以打开“文件资源管理器”。 单击左侧栏中的“此PC”,然后选择“图片”选项。 现在,您可以找到一个名为Screenshots的文件夹。
结论
我们主要讨论了如何 在Windows Media Player中从视频捕获静止图像 在这篇文章中。 阅读此页面后,您可以通过3种方法轻松在Windows 10/8/7 PC和Mac上进行屏幕截图。 如果您还有任何疑问,请给我们留言。
屏幕截图提示
Windows Media Player中的屏幕截图 屏幕截图整个网页 屏幕截图 屏幕录像Instagram的故事 Steam屏幕截图保存在哪里 截屏视频 截图阿尔卡特 在联想上截屏 在HP上截图 在Minecraft中截图 拍摄谷歌浏览器的屏幕截图 使用 Snagit Scrolling Capture 截取整页截图 截取Surface Pro屏幕截图 HTC屏幕截图 Firefox上的屏幕截图 在Mac上截屏 在Windows上裁剪屏幕截图
Aiseesoft屏幕录像机是捕获任何活动(如在线视频,网络摄像头通话,Windows / Mac上的游戏)的最佳屏幕录像软件。
100% 安全。无广告。
100% 安全。无广告。