在 Mac 上截取屏幕截图是工作、存档、发送给技术支持或只是记住屏幕上发生的有趣时刻的好方法。 当您获得屏幕截图时,您可能会陷入困境,想知道如何删除屏幕截图中不需要的部分并专注于此图像的重要部分。 所以如果你想 在Mac上截屏 并取得理想的收成,请继续阅读以了解如何在Mac上执行此操作。
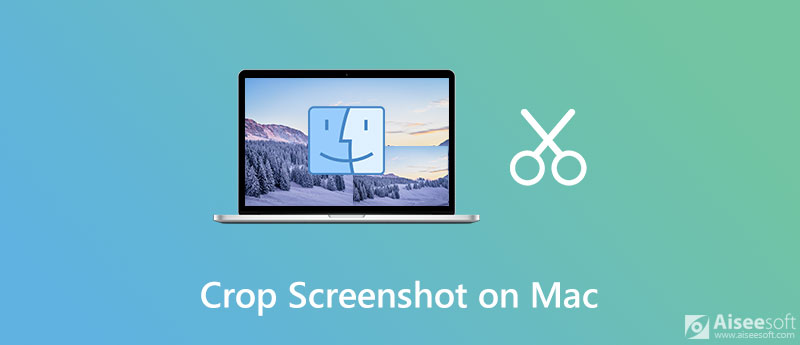

资料下载
屏幕录像机–适用于Mac和Windows的最佳屏幕和视频捕获软件
100% 安全。无广告。
100% 安全。无广告。
在 Mac 上调整屏幕截图大小有两种不同的方法。 在这里,我们将向您展示如何使用预览和照片从视图中删除屏幕截图中未选择的部分。
预览是macOS中图像文件(例如JPG和PNG和PDF文件)的默认应用程序。 尽管它主要用于查看各种文档,但它具有一些非常酷的图像编辑功能。 因此,您可以使用“预览”应用在Mac上裁剪屏幕截图。
以下是如何在 Mac 上使用“预览”应用裁剪屏幕截图:
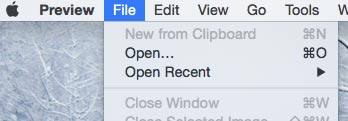
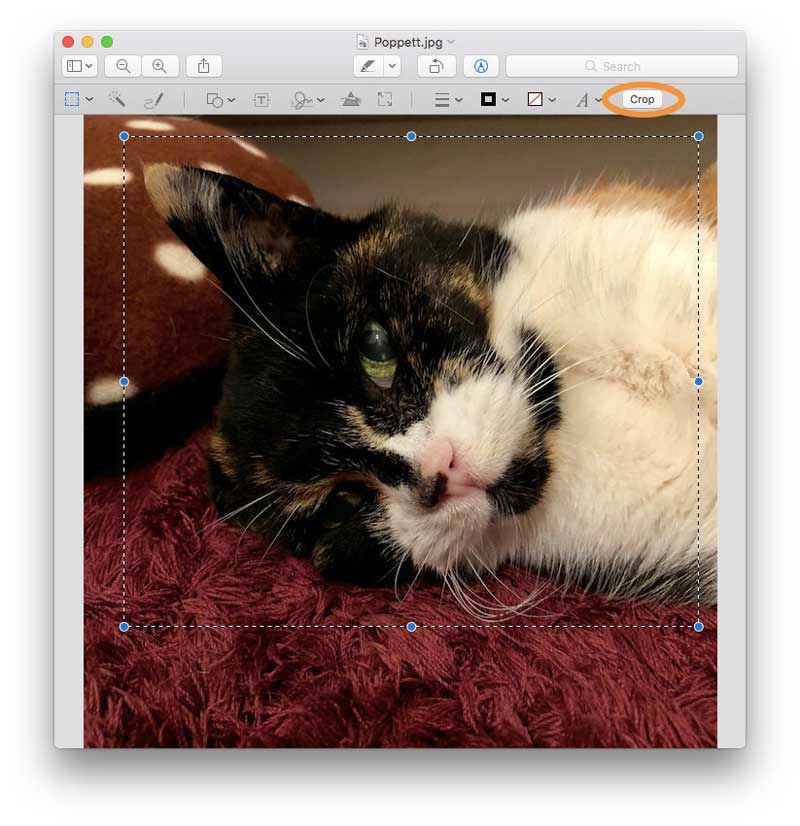
除了使用“预览”应用程序外,您还可以使用“照片”应用程序在 在Mac上截图。 该工具适用于Mac用户,您只需要将Mac从Yosemite更新到任何Mac OS X,然后再使用此惊人的本机应用程序即可。
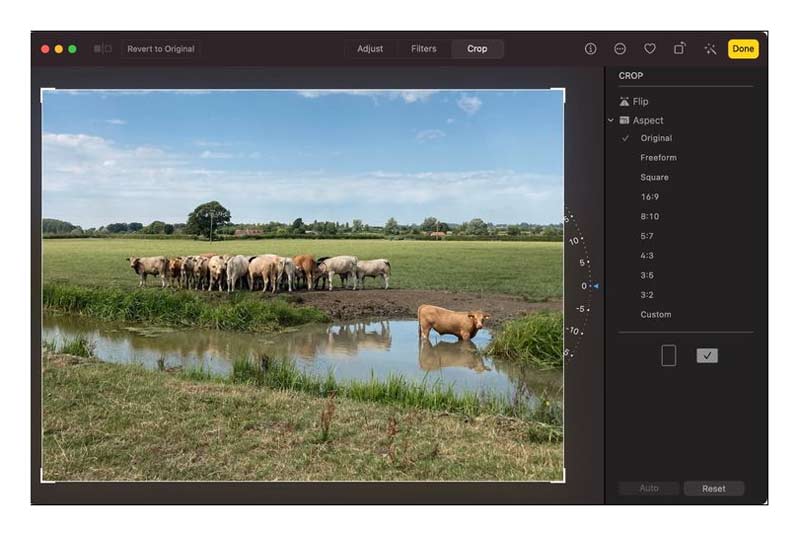
您还可以使用Mac版的“照片”应用在图库中整理照片,视频,回忆,收藏夹,人物等。
相关新闻: 屏幕截图无法保存-如何修复?
我可以使用Photoshop在Mac上裁剪屏幕截图吗?
是的,Photoshop是出色的图像编辑器,可让您轻松裁剪图像。 但这不是Mac上的默认应用程序,您需要下载并安装它,然后才能使用它来调整快捷方式的大小。 在Mac上裁剪屏幕截图的最简单方法是使用默认应用程序,例如“预览”。
屏幕截图在Mac上的哪里?
默认情况下,Mac 屏幕截图会自动保存在您的桌面上,名称为“Screen Shot [date] at [time].png”。 在 macOS Mojave 或更高版本中,您可以从屏幕截图应用程序的选项菜单中更改保存屏幕截图的默认位置。 您还可以将缩略图拖到文件夹或文档中。
如何将屏幕截图复制到剪贴板?
要将屏幕截图复制到剪贴板,请在捕获屏幕截图时按住Control键。 然后,您可以将屏幕截图粘贴到其他位置。 或使用通用剪贴板将其粘贴到另一台Apple设备上。
结论
使用预览和照片内置的照片编辑应用程序,您无需安装复杂的图像编辑程序即可在 Mac 上裁剪和调整屏幕截图,您可以轻松完成图像裁剪工作。 只需知道如何使用它们,您就可以开始免费使用它们。
屏幕截图提示
Windows Media Player中的屏幕截图 屏幕截图整个网页 屏幕截图 屏幕录像Instagram的故事 Steam屏幕截图保存在哪里 截屏视频 截图阿尔卡特 在联想上截屏 在HP上截图 在Minecraft中截图 拍摄谷歌浏览器的屏幕截图 使用 Snagit Scrolling Capture 截取整页截图 截取Surface Pro屏幕截图 HTC屏幕截图 Firefox上的屏幕截图 在Mac上截屏 在Windows上裁剪屏幕截图
Aiseesoft屏幕录像机是捕获任何活动(如在线视频,网络摄像头通话,Windows / Mac上的游戏)的最佳屏幕录像软件。
100% 安全。无广告。
100% 安全。无广告。