Snagit是您可能知道的多合一屏幕捕获软件。 特别是,滚动屏幕捕获功能可以获取整个网页和文档的屏幕截图。
使用方法 Snagit 的滚动捕获 功能?
这就是我们要揭示的内容,一份完整的 2021 年指南,介绍如何使用 Snagit 进行滚动截图以及如何修复 snagit滚动捕获不起作用.
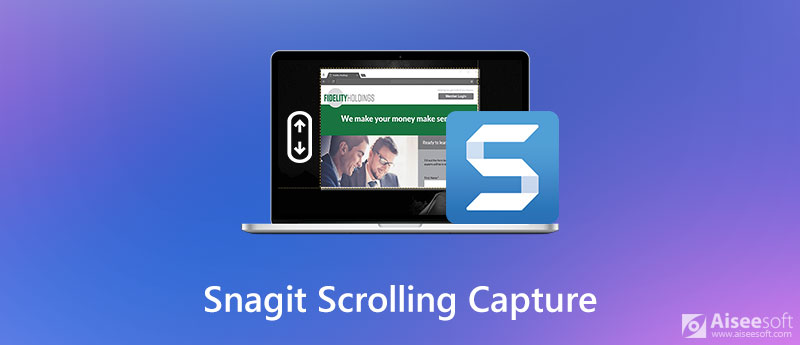
Snagit可以捕获超出窗口可见区域的Web浏览器,文档和应用程序的全部内容。
要捕获滚动区域,它提供2种方法, 滚动箭头及 全景滚动捕获.
Snagit上的“滚动箭头”功能将自动在水平或垂直方向滚动并捕获窗口。
入门方法如下:
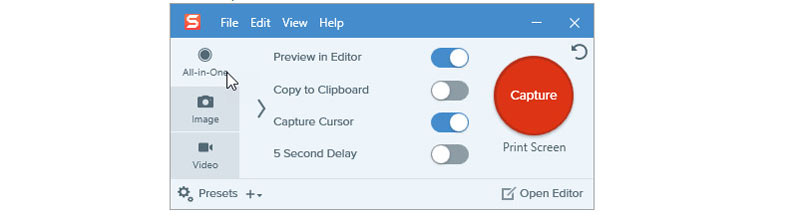
单击箭头以捕获水平滚动区域,垂直滚动区域或整个滚动区域。
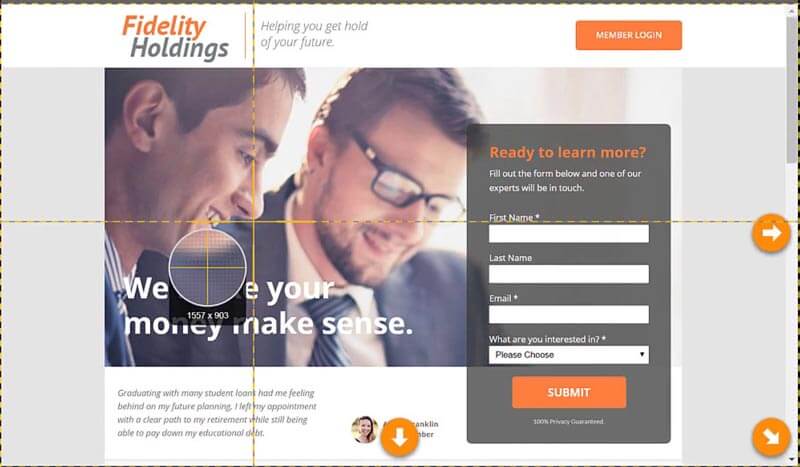
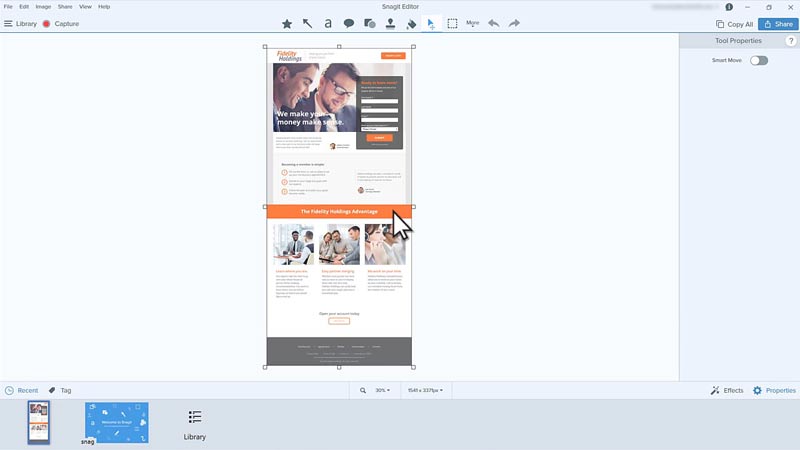
与“滚动箭头”捕获不同,“全景滚动”为您提供了更多控件来自定义特定的滚动区域。
我们在这里向您介绍如何在 Snagit 上进行全景滚动捕获。
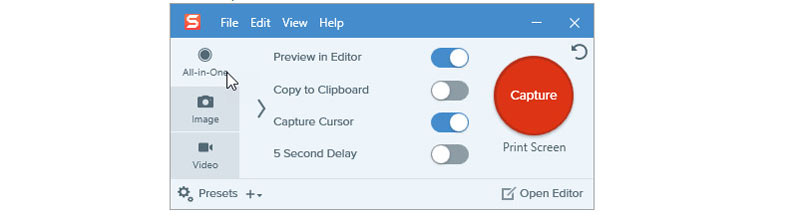
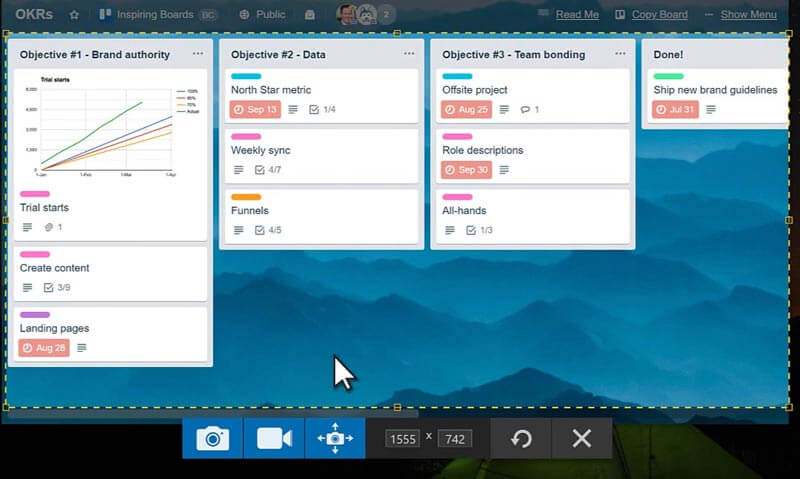

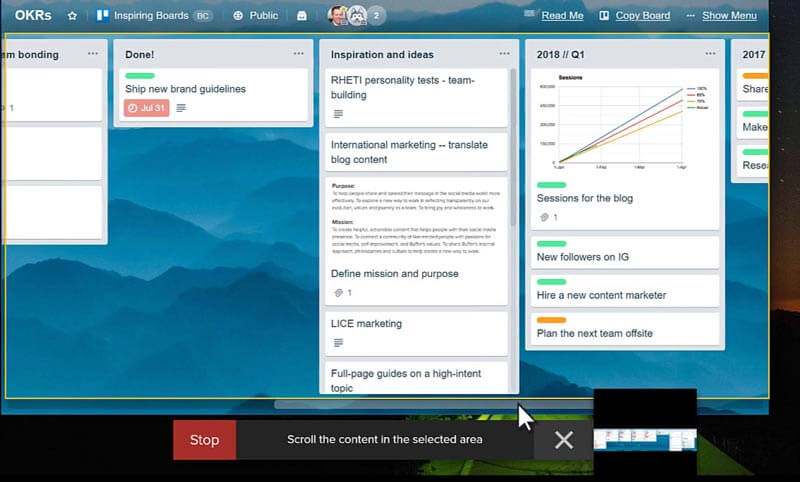
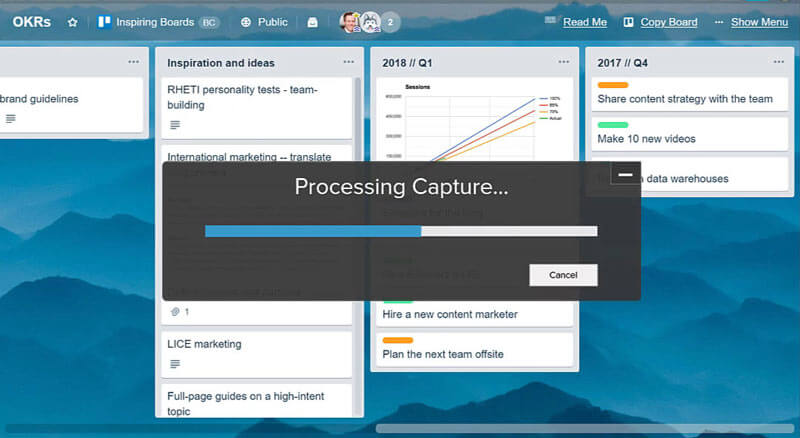
1.要输出平滑的滚动捕获,请不要滚动得太快或太慢。
2.一次只滚动一个方向,不要曲折。
1. Snagit滚动捕获失败?
如果捕获滚动网站时收到错误或没有响应,则可以使用其他浏览器来解决问题。
此外,您可以升级最新的Snagit来解决此问题,因为滚动配置文件已添加到Snagit 12.4及更高版本中。
2.滚动捕获在Opera或Safari中不可用?
Windows和Opera上的Safari不支持滚动捕获。 建议使用Snagit 11自定义滚动或Snagit 12自定义滚动。
3.滚动捕获在Internet Explorer中占黑色部分?
一些用户报告说,滚动捕获会截取屏幕截图的最底部边缘,或者在Internet Explorer的Snagit 10中将其显示为黑色区域。 要解决此问题,您应该执行以下操作:
步骤1。 选择 配置文件设置, 找 输入,找到 查看房源,然后点击 滚动标签.
步骤2.取消选中 使用最快的滚动方法 选项。
步骤3。 点击 OK 重试。
4.缺少文本捕获模式?
Snagit 10和更高版本不再支持Text Capture。
即使您从Snagit 10开始运行,在Microsoft Word中文本滚动捕获也失败,您应该将视图设置设置为 打印版式视图.
选择 查看标签 在Office 2003中或Office 2007中的“查看菜单”中查找“打印版式”。
以上问题是大多数用户可能遇到的常见问题。 如果您的Snagit仍然无法正常工作,请退出安全软件,例如Kaspersky,MacAfee等。
Snagit确实可以很好地帮助您在网页或程序上拍摄滚动屏幕截图。
但是,如果您正在寻找屏幕捕获工具,那么49.99美元的价格是否值得?
有多种方法可以 截图整个网页 使用免费工具。
这是一个免费的屏幕捕获软件Aiseesoft Screen Recorder。
Aiseesoft屏幕录影大师 是出色的屏幕捕获软件,可以捕获Windows和Mac计算机上的所有内容。 它会捕获您计算机上的每个区域并记录您想要的任何点。 此外,您可以使用其Pro版本录制视频和音频以创建视频演示文稿。

资料下载
100% 安全。无广告。
100% 安全。无广告。
这个简短的教程向您展示了如何在计算机上截屏。
然后将显示一个十字准线,并将鼠标悬停在要捕获的窗口上。
要捕获特定区域,只需单击,按住并拖动以选择要捕获的区域。
单击或释放鼠标以确认屏幕截图。
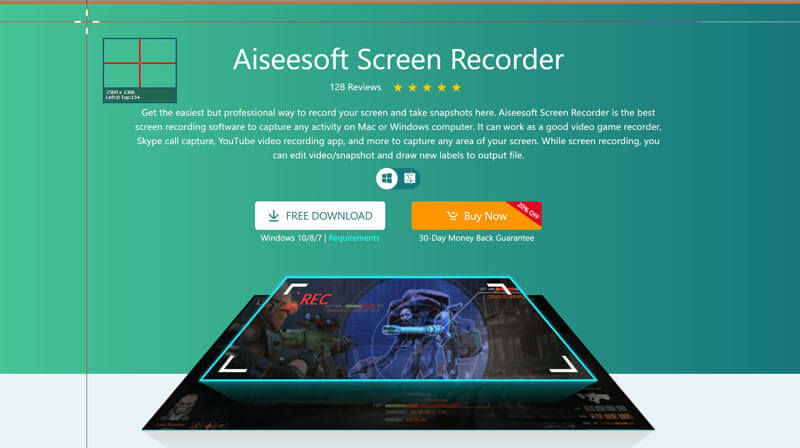
如果完成所有设置,请单击 保存 将屏幕快照保存在您的计算机上。
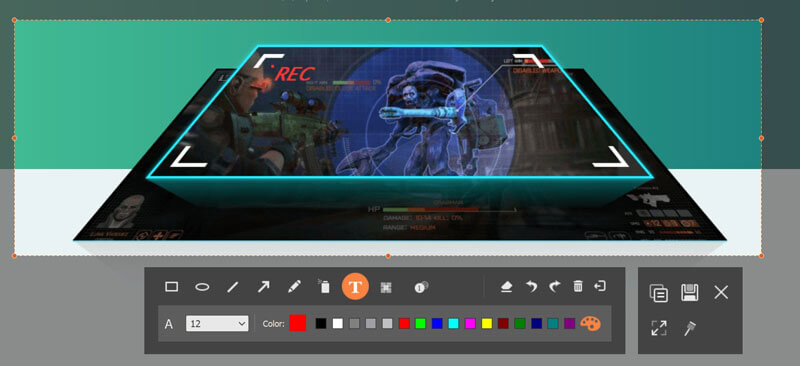
该软件可免费使用其屏幕捕获功能。 至于 录制会议,游戏,视频通话,演讲等,您应该升级到专业版。
如何修复Mac上不出现的滚动箭头?
你应该确保 滚动捕获 在Snagit Mac上启用。 打开Snagit,选择 Snagit首选项,找到 捕获 标签,点击 捕获权限 和 修复捕获权限.
截图工具可以捕获滚动窗口吗?
不能。截图工具是Windows计算机上的内置屏幕截图软件。 它使您可以截取窗口,矩形区域,自由格式区域和全屏的屏幕截图,但不支持滚动屏幕捕获。
如何制作滚动GIF Snagit?
Snagit将屏幕截图保存为PNG或JPEG,并且无法创建GIF滚动屏幕截图。 要进行GIF录制,可以使用Aiseesoft Screen Recorder进行以下操作: 将屏幕另存为GIF.
结论
Snagit滚动捕获可以捕获浏览器中的长网页,PDF,Word和窗口。 此页面收集了使用此工具捕获滚动屏幕的完整指南。 但是,当Snagit Screen Capture无法拍摄屏幕截图时,您也可以使用免费的替代软件Aiseesoft Screen Recorder。
您有Snagit滚动捕获问题吗?
您有滚动屏幕捕获的替代方法吗?
继续,现在在下面发表评论。
屏幕截图提示
Windows Media Player中的屏幕截图 屏幕截图整个网页 屏幕截图 屏幕录像Instagram的故事 Steam屏幕截图保存在哪里 截屏视频 截图阿尔卡特 在联想上截屏 在HP上截图 在Minecraft中截图 拍摄谷歌浏览器的屏幕截图 使用 Snagit Scrolling Capture 截取整页截图 截取Surface Pro屏幕截图 HTC屏幕截图 Firefox上的屏幕截图 在Mac上截屏 在Windows上裁剪屏幕截图
Aiseesoft屏幕录像机是捕获任何活动(如在线视频,网络摄像头通话,Windows / Mac上的游戏)的最佳屏幕录像软件。
100% 安全。无广告。
100% 安全。无广告。