如果您需要裁剪屏幕截图以裁剪画布的一部分,将图像聚焦在特定区域上或更改打印的纵横比,则Windows包括两个基本工具来完成此任务,包括“照片”和“绘画”应用程序。 在此页面上,我们介绍了几种简单的方法来向您显示 如何在Windows上裁剪屏幕截图。 按照这些解决方案,您可以裁剪屏幕截图并将图像大小更改为所需的大小。
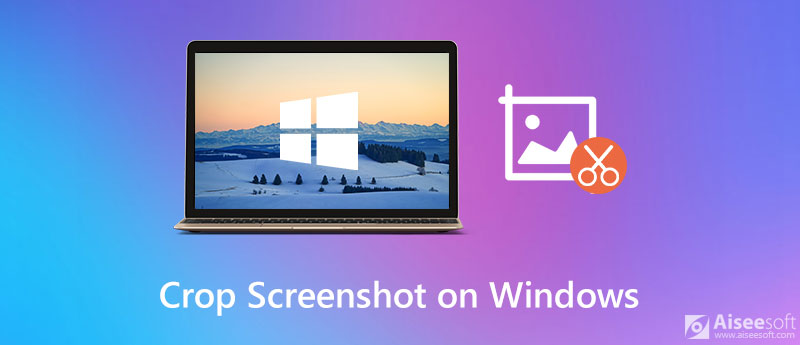

资料下载
屏幕录像机–适用于Windows和Mac的最佳屏幕和视频捕获软件
100% 安全。无广告。
100% 安全。无广告。
要在Windows PC上裁剪屏幕截图,可以使用Windows – Photos应用程序的默认图像查看器。 您可以按照以下步骤操作:
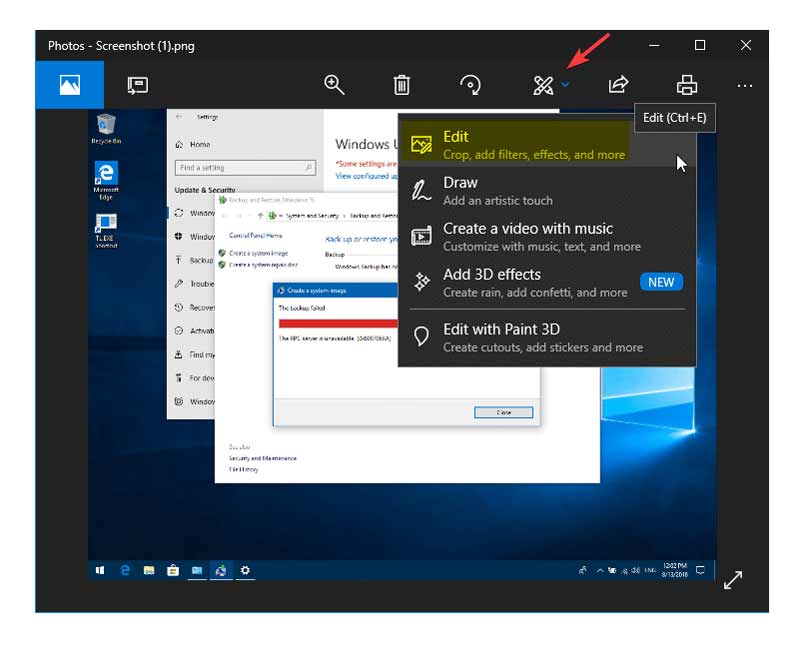
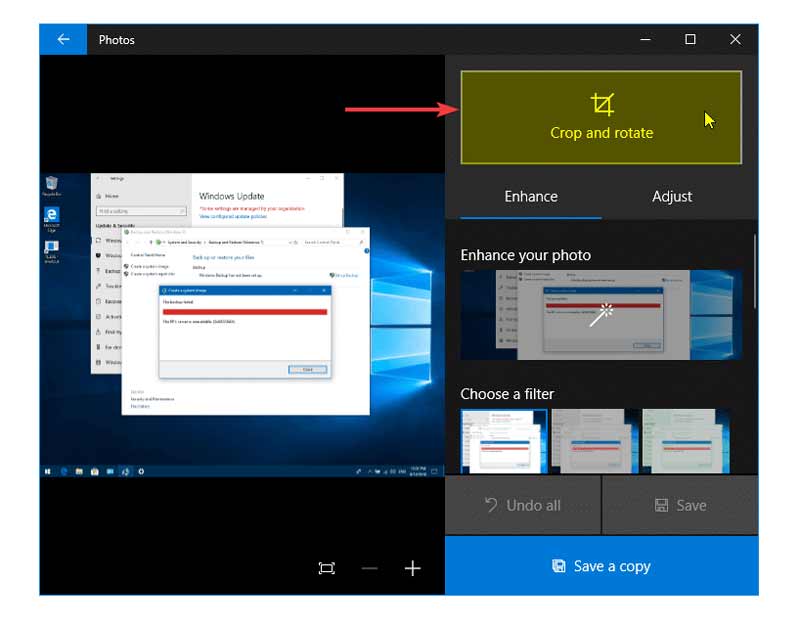
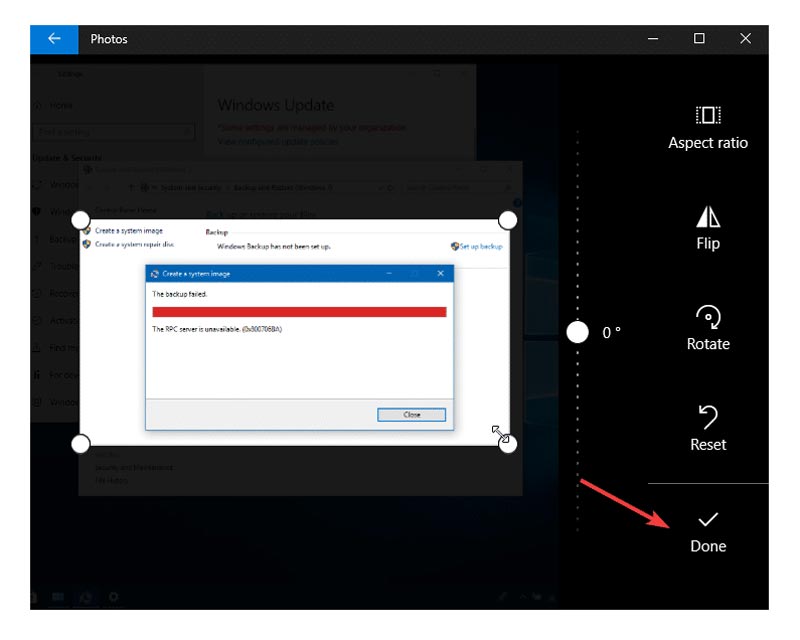
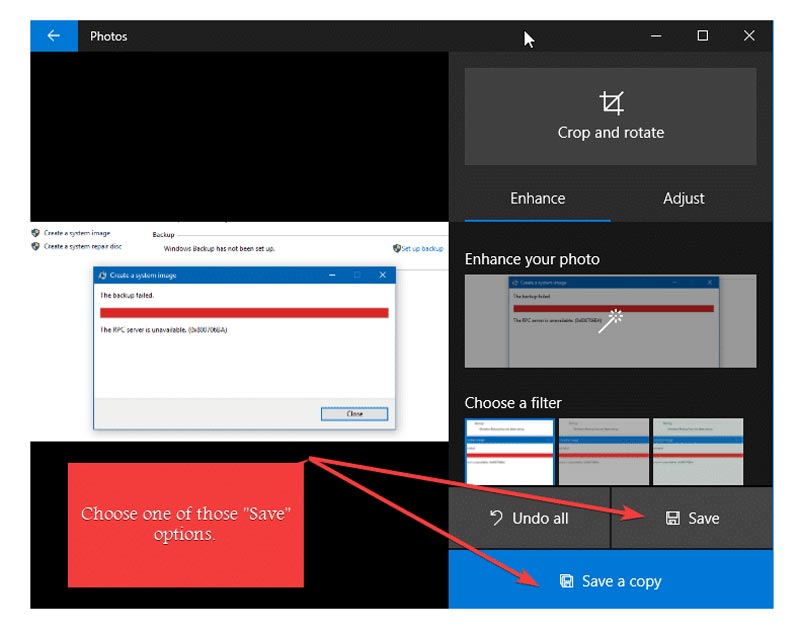
此外,旧版画图应用程序能够根据您的选择裁剪快照,并且一如既往地易于使用。 要在 Windows 上裁剪屏幕截图,方法如下:
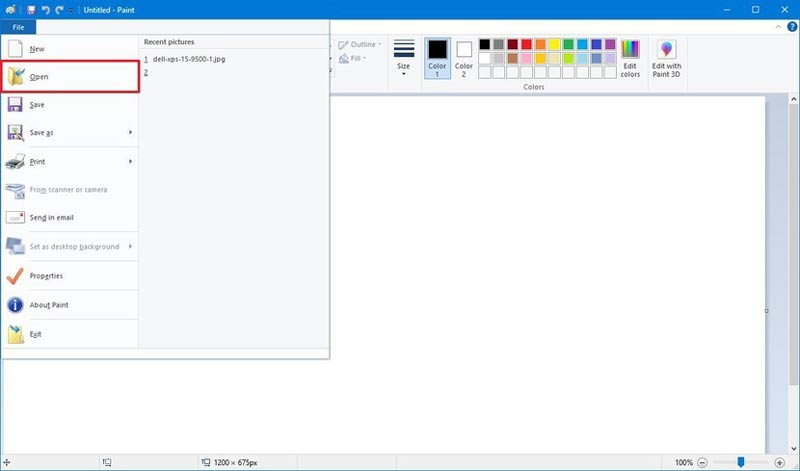

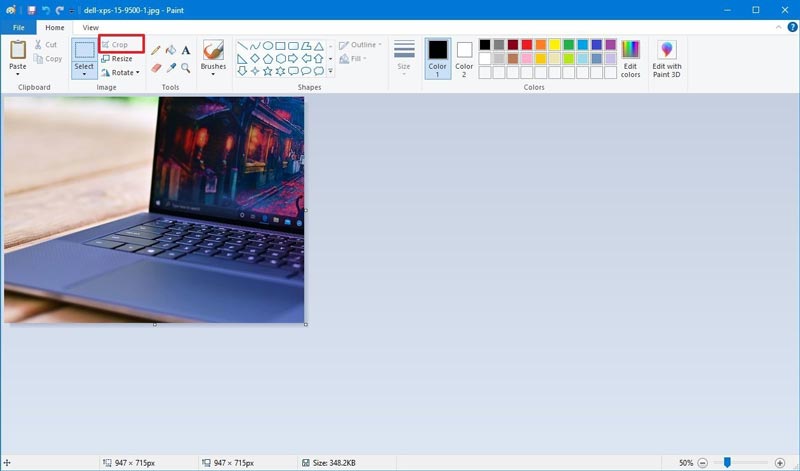
相关新闻: 截屏整个网页的前4种方式
Windows 3上可以绘制10D裁剪屏幕截图吗?
是的,Paint 3D是裁剪屏幕截图的可行方法。 要使用Paint 3D裁剪快照,第一步是在Paint 3D中打开图像。 在左上方的工具栏中,单击“裁剪”按钮。 然后,您可以使用图像周围的图钉来选择需要裁剪的区域。 接下来,单击并拖动裁剪区域以聚焦在图像上。 或者,您可以使用不同的纵横比(例如16:9、5:3、3:2、4:3等)从左窗格中裁剪图像。
屏幕截图在Windows上的哪里?
您的屏幕截图可能会转到Clipboardor或screenshots文件夹。 这取决于您如何在Windows上拍摄屏幕截图。 要查找详细步骤,可以查看本文: Windows 10/8/7 PC中的屏幕快照保存在哪里.
如何在Windows 10上拍摄全屏或部分屏幕的屏幕截图?
您可以使用PrtSc键轻松制作整个屏幕的屏幕截图。 要捕获屏幕的特定区域,可以同时按Win + Shift + S键。 然后,光标将变为十字形,并且您可以拖动鼠标以选择计算机屏幕的任何区域。 之后,您可以将屏幕截图粘贴到Pain或Adobe Photoshop应用程序中,以将其保存到计算机中。
结论
现在您知道了如何在Windows PC上裁剪屏幕截图。 如果您需要功能强大的屏幕和视频捕获工具,则Aiseesoft屏幕录像机是一个不错的选择。 它的设计使您可以轻松地在Windows和Mac上捕获屏幕截图并记录屏幕,视频,音频和网络摄像头。 有没有我想念的东西或您可能有任何提示? 请在评价部分留下您的意见。
屏幕截图提示
Windows Media Player中的屏幕截图 屏幕截图整个网页 屏幕截图 屏幕录像Instagram的故事 Steam屏幕截图保存在哪里 截屏视频 截图阿尔卡特 在联想上截屏 在HP上截图 在Minecraft中截图 拍摄谷歌浏览器的屏幕截图 使用 Snagit Scrolling Capture 截取整页截图 截取Surface Pro屏幕截图 HTC屏幕截图 Firefox上的屏幕截图 在Mac上截屏 在Windows上裁剪屏幕截图
Aiseesoft屏幕录像机是捕获任何活动(如在线视频,网络摄像头通话,Windows / Mac上的游戏)的最佳屏幕录像软件。
100% 安全。无广告。
100% 安全。无广告。