屏幕截图(计算机屏幕图像)很有用。 它可以帮助我们制作生动的教程,节省难忘的时刻等。在某种程度上,它已经成为任何操作系统的基本功能之一。
对于Windows用户, 屏幕捕捉 很容易 Windows提供了一个截图工具,供用户在计算机屏幕上拍摄任何部分的屏幕快照。 它具有四种不同的捕获模式,包括“ Free-from Snip”,“ Rectangular Snip”,“ Window Snip”和“ Full-screen Snip”,以满足您的需求。 除此之外,Windows Snipping Tool还具有一支笔和一个荧光笔,可以很方便地添加标记。
即使此截图工具是实用程序,也不能在Mac OS X上支持,Mac OS X的用户也非常需要截图。 要解决此问题,我们必须在Mac上找到截图工具和一些相关方法。
在本文中,我将介绍三种在Mac上捕获屏幕截图的方法。
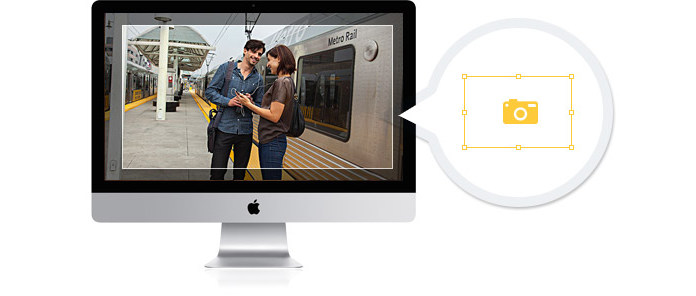
不要使剪裁过程复杂化。 实际上,仅使用Mac键盘快捷键即可轻松拍摄屏幕截图。 苹果已经捆绑了基于不同键盘的快捷方式,以确定从屏幕上记录的内容。 查看下面的不同组合以获取Mac屏幕。
全萤幕撷取: 按 Command–Shift–3 并且当前屏幕的图像将以高分辨率保存为PNG文件在您的桌面上。
部分屏幕截图: 按 Command-Shift-4 然后您的鼠标将变为十字准线。 按住并拖动鼠标来选择剪切区域,然后释放鼠标按钮。
各个窗口,菜单和图标: 按 Command-Shift-4 以及 空格键,然后单击要捕获的窗口,菜单或图标。
可以将Grab用作Mac的内置截图工具。 它与具有各种模式(例如“选择”,“窗口”,“屏幕”和“定时屏幕”)的Windows截图工具非常相似。 要使用它,可以单击“查找器”>“应用程序”>“实用程序”>“抓取”。 启动它,然后单击“捕获”,然后根据需要选择捕获模式。
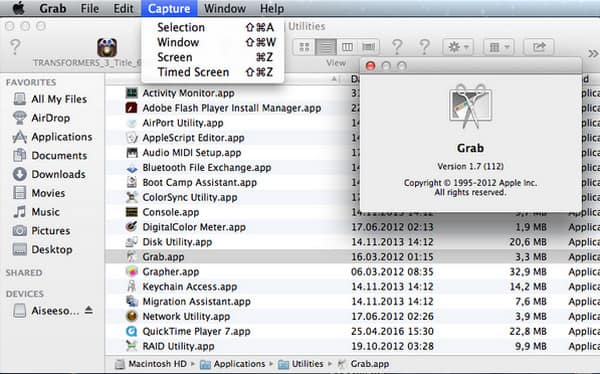
Tips:Grab将您的屏幕截图保存为TIFF文件。 若要更改图像格式,可以在“预览”或某些其他图形编辑器(如Adobe Photoshop)中进行修改。
即使Mac键盘快捷键和Grab都是免费且易于使用的。 当他们出现时,您可能仍然会遇到情况 不能工作,例如当您想从视频或电影中捕获图像时。 有多种视频格式,其中的某些格式受到某种保护,并且不允许拍摄快照,从视频捕获图像时获得的所有内容可能仅仅是黑屏。
为避免此类不必要的情况,您可能需要第三方帮助。 在下面的内容中,您将看到三个惊人的截图工具。
京 是有效的屏幕捕获程序。 它非常易于使用,您可以根据需要选择记录区域。 截屏后,Jing还提供了一些基本的编辑功能,以便您可以优化图片。
Skitch 是一种非常流行且功能强大的截图工具。 Skitch最吸引人的地方是它支持用户轻松快速地拍摄多个屏幕截图。 此外,它提供了注释程序和共享选项,以便您可以编辑屏幕快照并与他人共享。
Monosnap 是Mac的另一个免费截图工具。 它具有简单明了的界面。 只需单击一下,您就可以捕获整个屏幕或选定的窗口。 Monosnap支持通过更改屏幕快照热键来自定义操作。 此外,它提供了免费的云存储空间供您保留屏幕截图。
这三种剪裁工具非常可靠,并且可以在所有Mac OS X版本上完美运行,包括Mac OS X El Captain,Mac OS X Yosemite,Mac OS X Mavericks,Mac OS X Mountain Lion等。 ,还有其他具有屏幕捕获功能的软件。 例如, 免费视频转换 可以通过截图功能完美捕捉视频图像。 如果您想在 Mac 上保存视频或 4K 电影中的图像,这可能是更好的方法。