当您想录制教程视频以告诉他人如何使用程序或特定应用程序时,在PC上捕获屏幕可能会非常有帮助。 有时,您可能希望与他人共享游戏过程或将歌曲录制为生日礼物发送给您的朋友,因此许多用户选择Microsoft Screen Capture在PC屏幕上录制他们想要的内容。
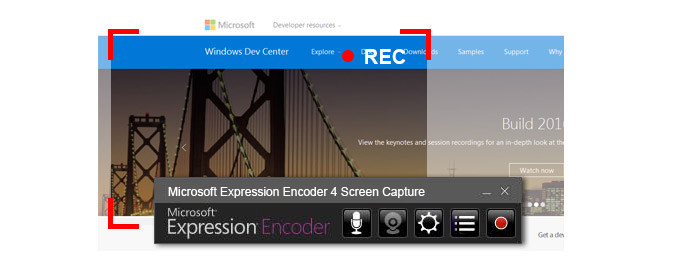
Microsoft Expression Encoder Screen Capture是一个流行的选择,并且被许多Windows用户使用。 使用该软件,您可以在PC屏幕上录制一个静止对话框,或者通过一个视频教程告诉人们特定应用程序的详细性能。 此外,它还可以录制网络摄像头的视频和麦克风的音频。 换句话说,除了您的屏幕操作之外,该软件不仅可以捕获Windows系统音频,还可以录制画外音。 录制屏幕时,可以选择打开或关闭屏幕捕获元素。 录制过程完成后,Expression Encoder会将录制的视频保存为XESC文件。 这部分将向您展示如何使用Microsoft屏幕捕获。
步骤 1 安装Microsoft屏幕捕获
您可以从Microsoft官方网站下载Microsoft Screen Capture。
步骤 2 单击“记录”,然后选择一个捕获区域
准备好捕获屏幕时,单击主软件窗口右侧的红色按钮“记录”。 然后,红色十字线将出现在屏幕上。 您可以将红色十字线拖动到要记录的区域上。 或者,您可以单击“定义捕获区域”以定义自定义区域以记录所需内容。
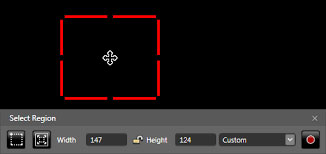
步骤 3捕捉屏幕上的动作
准备录制屏幕时,单击“录制”。 并在录制完成后,单击“停止”。
步骤 4 预览和编辑捕获
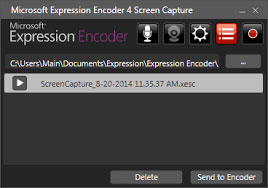
录制完成后,将弹出“捕获管理”弹出窗口,并且您最近的所有捕获都将在界面中列为XESC文件。 单击播放按钮预览目标捕获。 如果要编辑,可以将其发送到内置编码器。
整个步骤似乎很容易,但是Microsoft Screen Capture有其缺点。 让我们看一下吉姆说的话:
“莱昂纳多·迪卡普里奥(Leonardo DiCaprio)是我最喜欢的偶像,感谢他给我们带来了一部出色的电影-The Revenant。我想录制他的一些电影。我听朋友说过一个名为Microsoft Screen Capture的工具很好。我下载了该工具,但10分钟后无法捕获我的屏幕。是否有更好的选择来轻松捕获在线电影?”
表达式编码器屏幕捕获不是免费的工具,尽管它为Windows用户提供了许多便利功能。 当您下载该软件的免费版本时,仅需10分钟即可捕获Windows屏幕。 此外,完成录制后,该软件会将视频保存为XESC文件,这不是一种广泛使用的视频格式。 您必须将视频发送到名为Expression Encoder的内置视频编辑器,在其中您可以编辑录制的视频并从中打开文件。 但是,对于许多用户来说,使用此视频编辑器不是很容易理解。 如果要将XESC文件转换为其他流行的视频和音频格式,例如MP4,FLV,MP3,AAC等,则可以从用户友好的用户那里获得帮助。 免费XESC视频转换器.
从上面的部分,我们可能会发现Microsoft Screen Capture不是录制屏幕的最佳软件。 要在PC上捕获屏幕,用户可以选择很多替代方法,例如 的Camtasia,Jing,CamStudio,Apowersoft免费在线屏幕录像机,Mirillis Action, FRAPS,Bandicam,HyperCam,Windows屏幕录像机,Ezvid,PlayClaw, 屏幕录像自动,BSR屏幕录像机。
在这里,我们将简单介绍一个信誉良好且用户友好的屏幕捕获工具- Windows屏幕录像机.
该软件支持 Windows 10/8/7/Vista,可以帮助许多 Windows 用户捕获几乎任何数字视频。 有了它,您可以轻松制作自己的教程视频,用于执行特定应用程序或教授主题,例如 Photoshop、Dreamweaver 等。 此外,屏幕录像机也是一个很棒的 网络摄像头记录器应用,它使您可以记录网络摄像头视频,例如Skype聊天。
步骤 1安装Windows屏幕录像机。 运行它,然后选择“屏幕录像机”。
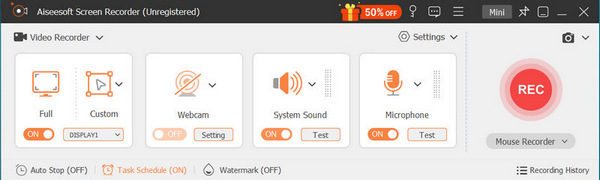
步骤 2 选择“全屏”捕获整个屏幕,或选择“自定义”定义录制区域。当您想要捕获画外音或视频会议时,请打开“系统声音”和“麦克风”。但如果您想保存在桌面上播放的视频,请确保出现“系统声音”复选标记并关闭“麦克风”以避免捕获噪音。
步骤 3 单击Windows Screen Recorder右侧的“ REC”以记录任意屏幕。 此外,您可以在录制过程中进行注释或绘图。

屏幕录制完成后,您可以在弹出界面中预览捕获。 此外,您可以在预览期间拍摄屏幕截图。 保存视频时,该软件会将其保存为WMV / MP4 / MOV / AVI / TS / F4V格式,该格式是一种广泛使用的格式,可在许多视频播放器上播放,并且受Android设备(例如Samsung,HUAWEI,索尼,LG等。您也可以使用免费的视频转换器从录制的视频中提取音频,或将视频转换为其他视频格式,以便在PS3或Adobe上播放或编辑。