“世界上有没有一个魔术的“镜像”,它不仅可以镜像iOS屏幕,还可以捕获来自设备和扬声器的声音?”
Thomas提出的一个问题表达了许多iOS用户的要求,即如何为iPhone / iPad录制屏幕以及哪些应用程序或屏幕录制器可以捕获iPhone屏幕。
实际上,iPhone屏幕录制这个词有多种选择。 每个选项都有保存iPhone或iPad屏幕的优点。 在本文中,我们收集并列出了Windows / Mac上最好的iPhone屏幕录像机应用程序。 您可以根据需要学习录制屏幕iPhone。
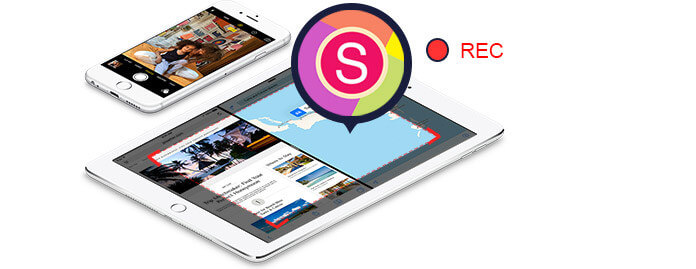
您可以想到的第一个录制iPhone屏幕的应用是iOS屏幕录制。 它是Apple的内置屏幕截图。 为了确保您可以使用此功能,必须确保您的iOS为11或更高版本。
步骤 1将屏幕录像添加到控制中心。
转到“设置”>“控制中心”>“自定义控件”,然后点击“屏幕录制”旁边的加号按钮以将“屏幕录制”添加到“控制面板”。
步骤 2要在录制时捕获声音,请深按屏幕录制按钮,然后点按“麦克风音频”。
点击屏幕录制按钮,然后等待三秒钟倒计时。
要停止录制,请打开控制中心,然后点击屏幕顶部的红色状态栏,然后点击停止。

非常容易和简单。
缺乏其他功能?
试试寿
Shou是功能强大的iPhone屏幕录像机,无需越狱或计算机即可捕获iOS屏幕。 整个记录可以在设备本身上执行。 免费,便捷地为iPhone或iPad捕获屏幕。 这是方法。
您可以通过单击“开始录制”按钮旁边的圆圈中的“ i”来设置录制的格式,方向,分辨率,比特率,然后再捕获屏幕。 此外,在录制过程中,最好启用Assistive Touch来全屏录制视频。
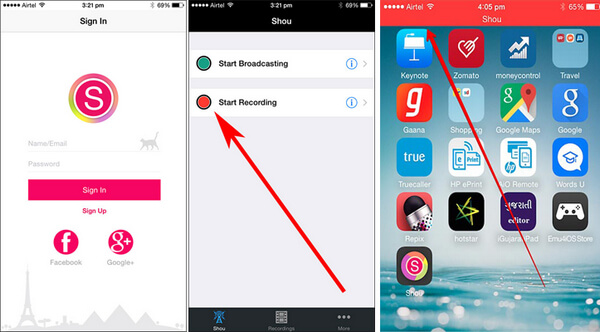
如果您正在寻找更高级的iPhone屏幕录像机,可以帮助您将iPhone屏幕镜像到计算机,则应该访问第二种和第三种方法。
1号-反射镜
Reflector是一个无线镜像应用程序,可以在iPhone或iPad上对屏幕进行镜像,而无需进行复杂的工作。 它可以捕获设备上的所有内容,例如玩游戏,电影,音乐,视频通话,流式视频等等。 您甚至可以将录制的视频上传到YouTube以与他人共享。 但是,Reflector App需要通过计算机工作,成本接近15美元。
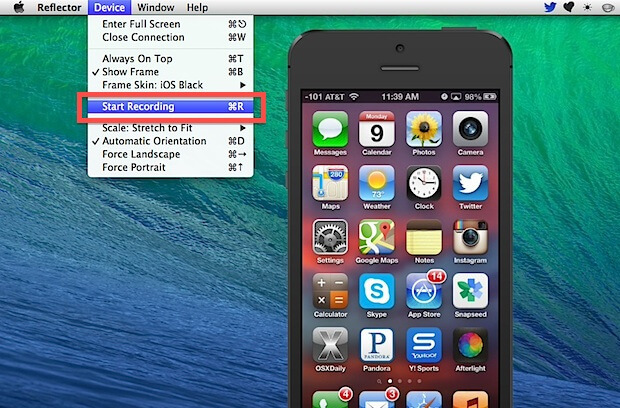
2号-X-Mirage
X-幻影 被评为Windows PC上最专业的屏幕录制软件之一。 用户可以使用此软件无线传输内容,它还使您可以轻松地在iPhone / iPad / iPod上录制屏幕。 此外,X-Mirage还提供了非常快速的处理以及高级编辑功能。

第三名-AirServer
AirServer是适用于Xbox One和PC的高级iPhone屏幕录像机。 借助此程序,您可以接收Miracast流,Google Cast和Airplay等。借助此软件,即使使用单独的画外音,您也可以在iPhone和iPad上录制屏幕。 先进的屏幕后期录制功能使用户可以处理对比度,亮度,色相,饱和度,清晰度以及屏幕翻转。
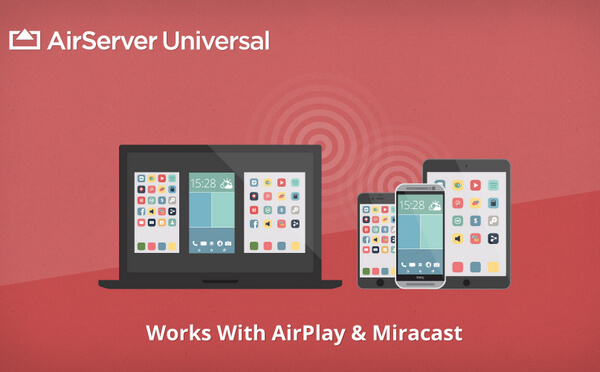
4号iOS屏幕录像机
iOS Screen Recorder能够在计算机上无线镜像iPhone,iPad或iPod屏幕,因此您可以轻松录制实时游戏,视频教程,演示,演讲,教育视频和其他实时内容。 该程序支持从iPhone到PC的高清和4K UHD录制,以实现大而生动的视觉效果。

步骤 1连接到同一局域网
将您的设备和计算机都连接到同一Wi-Fi网络。 如果您的计算机正在连接到Wi-Fi网络,则将iPhone连接到相同的Wi-Fi。 如果您的计算机未连接到Wi-Fi网络,则应将设备和计算机置于同一局域网中。

步骤 2 镜像您的iPhone屏幕
◆对于iPhone运行iOS 7,iOS 8和iOS 9的用户
在iPhone上,从屏幕底部向上滑动并启动控制中心。 点按即可开启 AirPlay镜像,选择 Apeaksoft iOS屏幕录像机 并启用 镜像.
◆对于iOS 10
向上滑动以打开控制中心。 轻按 AirPlay镜像 并选择 Apeaksoft iOS屏幕录像机 然后允许使用该程序镜像iPhone。

◆对于iOS 11及更高版本
向上滑动以查看控制中心。 轻按 屏幕镜像 并选择 Apeaksoft iOS屏幕录像机 并启用镜像功能。

步骤 3记录您的iPhone屏幕
在这里,iOS屏幕录像机提供了两个按钮。 您可以单击右圆圈按钮以开始录制iPhone屏幕。 录制结束后,再次单击该按钮将其停止。

Mac上有大量的屏幕录像机,专门为iPhone用户提供服务。 三种典型的软件包括QuickTime,ScreenFlow和Capto。
第一名-卡普托
Capto是一款易于使用的iPhone屏幕录像机应用程序,可将捕获,记录,视频和图像编辑提升到一个新的水平。 凭借智能文件管理器和快速共享选项,Capto非常适合教师,学生,创意专业人士以及需要强大但易于使用的屏幕捕获工具的任何人。
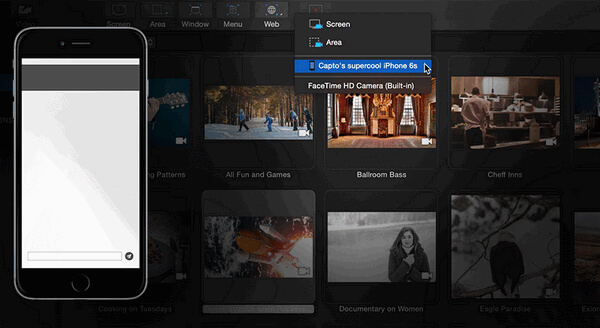
2-ScreenFlow
ScreenFlow是用于Mac的专业放映录制软件。 它具有最佳的屏幕捕获功能以及出色的功能,可让您在平稳录制iPhone屏幕的同时获得最高的质量。 此外,ScreenFlow还提供了强大的视频编辑功能,以便您在iPhone上录制屏幕后可以轻松地编辑视频。
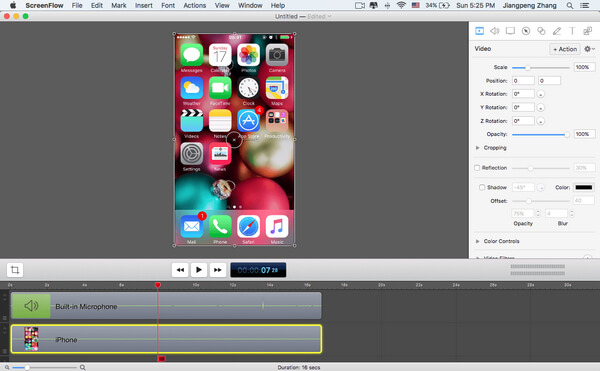
3-QuickTime
的QuickTime 是具有强大多媒体技术的媒体播放器。 它使您可以查看各种文件格式的Internet视频,高清电影预告片和个人媒体。 作为Mac中的内置产品,QuickTime为您提供了更轻松,更先进的技术来记录iPhone屏幕。
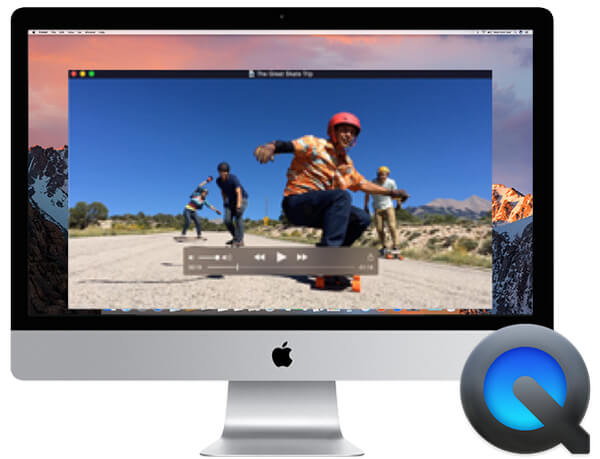
iOS 8和OS X Yosemite使Apple用户可以在Mac上录制他们的iPhone或iPad屏幕。 更重要的是,它简单,免费且免费。 在下面的文章中,我将以QuickTime应用程序为例,并向您展示如何在Mac上录制iPhone屏幕。
步骤 1使用USB将iPhone或iPad连接到Mac。
将iPhone连接到Mac后,单击“信任”以确保iPhone可以在Mac上正常工作。
步骤 2准备录制屏幕。
启动QuickTime>选择文件>选择新电影录制(出现录制窗口)>单击录制按钮旁边的向下三角形>选择您的iPhone / iPad。
步骤 3开始在iPhone上录制屏幕。
一系列点击之后,您的iPhone或iPad将出现在之前弹出的新QuickTime窗口中。 并正在录制iPhone屏幕。 捕获后,只需单击“停止”按钮,然后将录制的文件保存为MOV格式。
使用QuickTime,您可以按适当的角度旋转录制内容,整个录制过程几乎是实时的。 但是,您在iPhone上的表演动作也会被捕获到您的录音中。
在此页面中,我们主要向您展示最好的9个iPhone屏幕录像机应用程序,以在iPhone上获取屏幕截图。 您可以选择最简单的版本来直接录制iPhone屏幕,而无需下载。 当然,您可以获得高级版本,可以在Windows和Mac计算机上录制iPhone屏幕以进行镜像。 获取最简单的一种方法,立即开始录制iPhone屏幕。