最近,我最喜欢的朋友安娜(英语老师)谈论了她对我的问题。 她说:“我想录制一个在线英语节目,该节目不能从网站上下载,您可以通过一些方法来帮助我录制吗?” 或者,有人说:“我需要捕获我的Skype聊天以及如何记录我的桌面?” 也许你们中有些人遇到了类似的问题。 在这里,我们将介绍简单而专业的方法来帮助您在Mac OS X和Windows上录制桌面屏幕。

当您想在Mac上录制桌面屏幕时,您会很高兴,因为Mac OS X提供了一个方便的内置屏幕录制实用程序。 它是QuickTime中隐藏的有用功能之一,而不仅仅是简单的媒体播放器。 因此,您可以使用免费的Desktop Recorder捕获Mac上发生的事情。
要记录Mac的屏幕,您可以按照以下步骤操作:
步骤 1在Mac上找到QuickTime应用程序,然后将其打开。
步骤 2 单击菜单栏上的“文件”菜单,选择“新屏幕录制”,然后单击“录制”按钮右侧的小菜单,然后选择是否要从视频中的麦克风捕获音频。 准备就绪后,单击“记录”按钮开始。
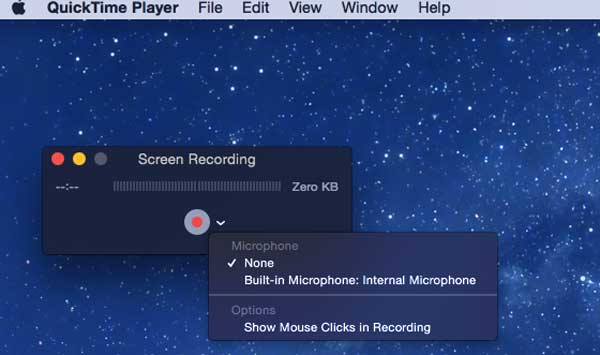
步骤 3 QuickTime会将自己最小化为菜单栏右侧的小图标,然后开始录制。 完成后,点击“停止”,就可以预览和保存视频了。 除了录制外,QuickTime还可以编辑视频,修剪掉不必要的部分。
有关在Mac上录制屏幕的更多方法,请参阅以下文章: 如何录制Mac屏幕.
关于Windows上的Desktop Recorder,您需要了解 屏幕录影大师 对于Windows。 使用此台式录像机,您可以在Windows 10/8/7 / Vista PC上捕获任何视频或音频,并以高质量保存它们。
您可以使用此桌面录制软件来录制在线电影和广播,制作视频教程,录制游戏等。
现在,我们将逐步介绍如何使用它在Windows上录制桌面屏幕:
步骤 1 下载并安装此Desktop Recorder
在计算机上下载此台式录音机软件后,即可运行它。
步骤 2 在Windows上选择记录区域
在使用此桌面屏幕录像机录制桌面视频,游戏,Skype聊天,在线视频或某些会议视频之前,您需要首先调整录制区域。 该程序允许您根据需要选择全屏或自定义记录区域。
步骤 3 调整音频
如果您想录制视频会议或 Skype 聊天,您应该同时选择系统声音和麦克风。在此步骤中,您只需单击系统声音和麦克风即可确保出现复选标记。但是,如果您要录制视频的声音,则需要关闭麦克风并打开系统声音。因为周围的噪音会降低录音的音质。
步骤 4记录桌面屏幕
完成录音区域和音频的设置后,需要打开需要录音的窗口。 例如,当您要录制视频时,您应该先打开特定视频并选择录制视频区域。 然后您可以点击界面右侧的“REC”开始录制。

录制桌面的过程非常简单。 您还可以按照以下步骤操作 录制Skype视频通话.
使用台式录音机完成此屏幕录制过程后,您可以将录制的视频保存到计算机中,并通过MP4 / WMV欣赏。 此外,如果您想以其他格式观看录制的视频,则可以将其转换为其他视频/音频格式,例如MOV,MP3,AAC等。 免费视频转换.
无论如何,现在您已经知道如何记录要捕获的桌面屏幕。 您可以选择适当的方法在Mac和Windows上录制桌面。
您可以从以下视频中学到步骤:

