总结:要在Mac或PC上录制视频? 您需要的只是一个屏幕截图。 这篇文章收集了一些最佳的屏幕录制工具,可帮助您在Mac和Windows 10/8/7 / XP计算机上进行屏幕捕获.
您是否经常需要记录计算机屏幕?
实际上,在许多情况下,您将需要 屏幕捕获 您的PC或Mac。 例如,您可能想创建一个视频教程来帮助使用程序,录制视频游戏玩法或准备演示文稿。
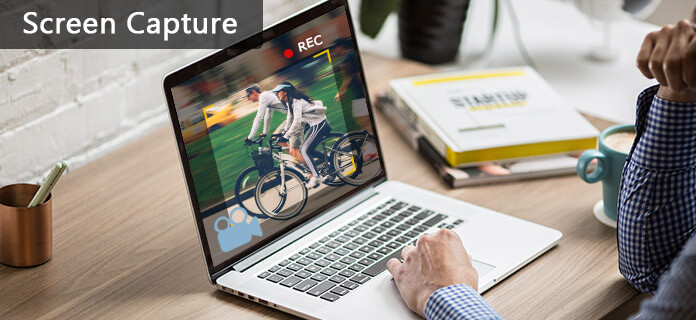
屏幕捕捉软件,您可以直接从计算机轻松录制和共享素材。 更重要的是,录音是一种很好的下载方式。 它使您能够对 PC/Mac 上的任何活动进行屏幕捕获。
我们列出了一些出色的屏幕录像机工具供您选择。 无论您是要在Mac上进行屏幕捕获还是在Windows PC上录制视频,都将找到合适的屏幕捕获工具。 此外,我们还为您提供了寻找Android和iPhone屏幕截图应用程序的线索。

Aiseesoft屏幕录影大师 是一款专业的屏幕捕捉工具,可帮助您捕捉计算机上的任何图像或声音。 此屏幕截图能够完全保持原始视频质量。 此外,它还允许您从系统音频和麦克风录制音频。 所以你不会丢失任何重要的声音。 使用此屏幕截图,您可以在 Windows 10/8/7 PC 上轻松抓取在线电影和收音机、捕获游戏、制作视频教程、录制网络摄像头视频、截屏等。 此外,您可以 捕获屏幕.
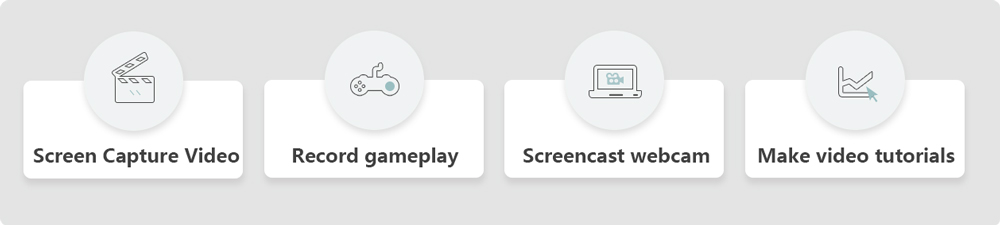
了解 如何在PC上截屏,您可以查看以下视频。


除了上面最好的屏幕捕获软件,我们还将为您介绍三个适用于Windows 10/8/7 / XP PC的免费屏幕捕获应用程序。 当需要截屏视频时,您可以选择其中任意一个并开始录制视频。
免费的在线屏幕录像机 是一个非常流行的屏幕捕获应用程序,它使您可以在线记录演示文稿,软件演示或教程。 尽管您似乎可以直接使用此免费屏幕截图而无需下载和安装它,但是,仍然需要下载启动器应用程序以进行全页面屏幕截图。
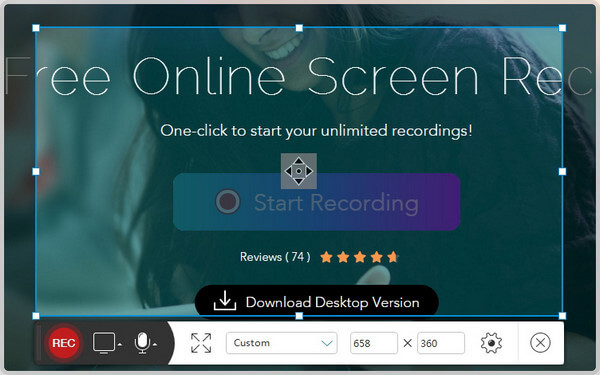
优点:免费的在线屏幕录像机是一个免费软件,可让您进行视频屏幕捕获。 它在Windows PC和Mac上均可正常运行。 它配备了一个用户友好的界面。 这个免费的屏幕截图提供了许多输出格式,包括MP4,WMV,AVI,MOV等。
缺点:此免费的屏幕截图依靠互联网来工作。 这意味着您不能离线使用它。 您需要流畅的互联网访问或Wi-Fi环境才能录制视频屏幕并创建视频教程。 作为免费的屏幕录像机,它还具有许多限制,促使您升级到付费版本。
截屏-O-Matic的 是最著名的屏幕截图工具之一,可以帮助用户录制视频屏幕。 有了它,您可以捕捉自己喜欢的视频并录制 Skype 聊天、电影、 在线会议,游戏视频。 它提供了联机和脱机版本供您选择。 此外,它还可以在Windows和Mac OS X上使用。因此,它也是一个很好的Mac屏幕截图。

优点:Screencast-O-Matic使您可以轻松地在计算机上截屏视频。 基于Web的功能使其非常方便。 就像其他屏幕捕获软件一样,它可以在计算机屏幕上保留并保存任何活动。
缺点:即使Screencast-O-Matic可以免费使用,免费版也附带一个小水印和一个15分钟的录音帽。 为了获得更好的体验,您需要以每年15美元的价格获得Pro订阅。
精截屏 是Techsmith创建的另一种流行的视频屏幕捕获软件。 这款免费的屏幕录像机可以录制屏幕上显示的所有内容。 现在,Jing屏幕捕获的名称为Snagit,并且具有更多功能。 它允许您编辑录制的视频和屏幕截图,将捕获的视频/图片快速分享给其他人。 但是您需要获取付费版本。
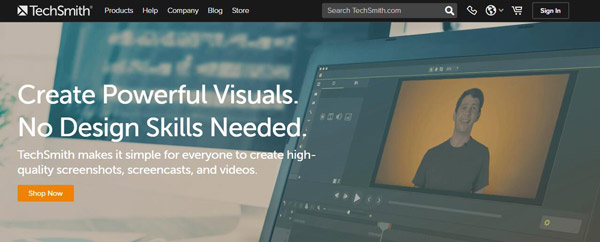
优点:精截屏幕可以使您从屏幕上捕获视频。 它是唯一具有内置高级图像编辑和屏幕录制功能的屏幕捕获软件。 因此,您可以在一个程序中轻松创建高质量的图像和视频。
缺点:您录制的时间不能超过5分钟或为视频添加注释。 Jing截屏仅使您能够向截屏中添加基本视觉元素并快速共享它们。 如果您需要更多功能,则需要付费购买专业版。
备注:想知道如何在iPhone,iPad和Android设备上录制视频吗? 你需要依靠 Android / iPhone屏幕捕获应用程序.
如何在Mac上拍摄屏幕截图? 如何在Mac上录制视频? 您可以检查下面的详细步骤。
媒体 命令 + 系统 + 转移 + 4
媒体 转移 + 命令(⌘) + 3
步骤 1实行 QuickTime播放器 在Mac上。
步骤 2点击 文件 在菜单栏上选择 新的屏幕录制 从下拉列表中。
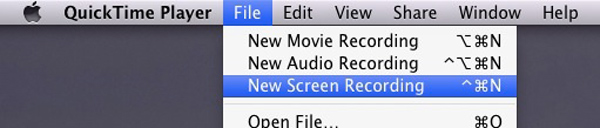
步骤 3点击 红色 按钮开始从Mac屏幕捕获视频。
步骤 4点击 停止录制 或打 命令 + 系统 +逃生 停止屏幕录制。
视频屏幕录制完成后,捕获的视频将在QuickTime Player中作为“ Screen Recording.mov”打开。 然后,您可以将其保存在Mac上。
使用上面推荐的屏幕捕获软件,您可以在Windows 10/8/7 / XP计算机上方便地记录屏幕。 如果您是Mac用户怎么办? Mac屏幕截图是否可以完成相同的工作? 实际上,上面提到的某些屏幕捕获应用程序也具有Mac版本。 除此之外,我们还会建议另外两个 屏幕捕获工具 在这一部分。
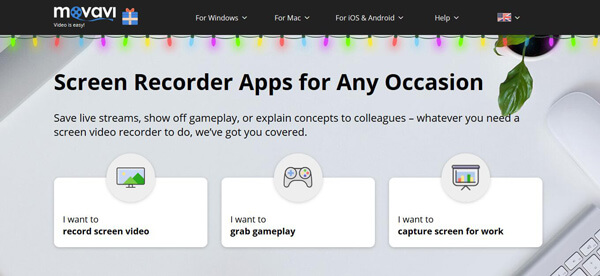
是否想保存直播,炫耀游戏玩法或向同事解释概念? Movavi屏幕录像机 是个不错的选择。 它可以帮助您在Mac上截屏视频。 Movavi Screen Capture Studio提供了Mac和Windows版本。 因此,除了Mac屏幕录像机之外,它还允许Windows用户从屏幕上捕获视频。
Movavi屏幕录像机使您可以从视频屏幕捕获图像。 但您应该注意的一件事是,它不是免费的屏幕截图。 您必须为此软件支付$ 59.95。
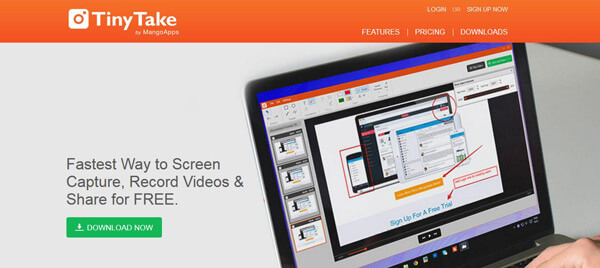
TinyTake 是适用于Mac和Windows PC的免费屏幕捕获和视频录制软件。 有了它,您可以从计算机屏幕捕获图像和视频,在图片上编辑和添加评论,与他人共享它们等等。
尽管TinyTake声称这是一个完全免费的屏幕截图,但它仍然不是我们认为的免费记录器。 此Mac屏幕捕获工具有很多限制。 毕竟,您只能获得免费试用。
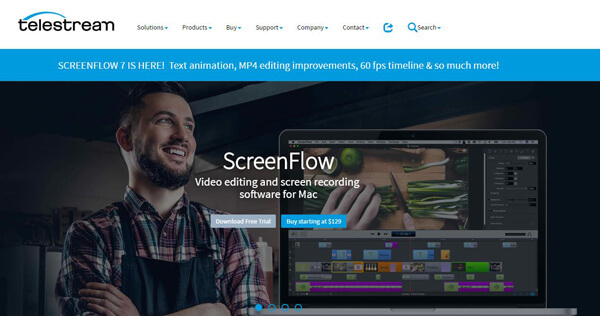
Screenflow 是功能强大的截屏软件,仅适用于Mac OS X计算机。 快速且美观的界面。 凭借其新技术,它可以确保您进行流畅,高质量的图像记录。 它不仅提供了屏幕捕捉器,还提供了一些基本的编辑功能。
您必须承认Screenflow是一款出色的屏幕录像机。 但是,它终身收取99美元的高价。 与其他同类工具相比,Screenflow不再是一个不错的选择。
还有其他视频屏幕录制应用程序,例如 ShareX, VLC屏幕截图 和 3DS屏幕截图,您可以下载并尝试一下。
我们在此页面主要讨论屏幕捕获。 我们列出了几种适用于Windows PC和Mac的屏幕捕获工具。 您可以选择自己喜欢的一种来捕获屏幕上的视频或图像。 如果您有更好的建议,请给我们留言。