在Android 4.0之前,您必须下载并安装一些Android开发工具以用于 Android屏幕截图。 现在,您只需按一些按钮或使用其他高级方法即可在运行Android 4.0或更高版本的手机上截屏。 如何在LG,索尼Xperia,HTC,摩托罗拉,三星Galaxy,谷歌Nexus和其他Android设备上截图? 对于大多数Android手机型号,您可以使用相同的方法截屏。 对于其他人,截屏Android有所不同。 阅读有关Android屏幕截图的最终指南,其中提供了几种最佳方法。

从Android 4.0及更高版本开始,使用Android操作系统为大多数android截屏非常容易。
按下“电源”和“音量减小”按钮,同时按住它们。
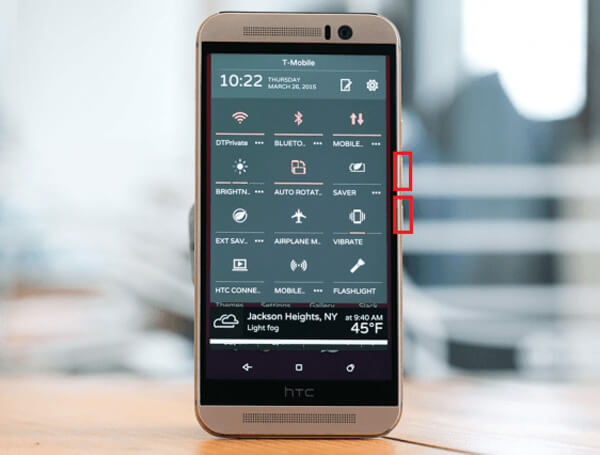
按住“电源”和“降低音量”按钮。

同时按住“电源”和“降低音量”按钮,直到截取屏幕截图。

同时按住“电源”和“调低音量”按钮,直到捕获了屏幕截图。
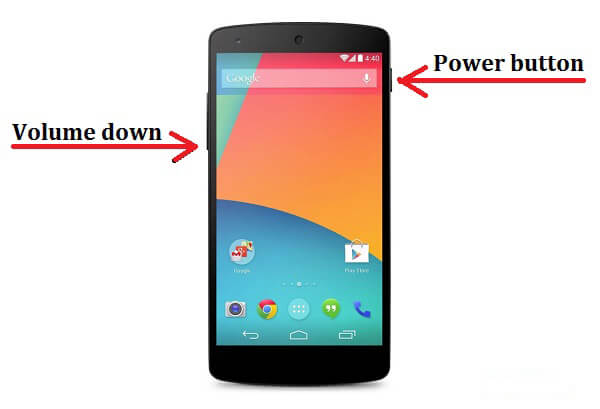
同时按住电源和降低音量按钮,直到看到通知。
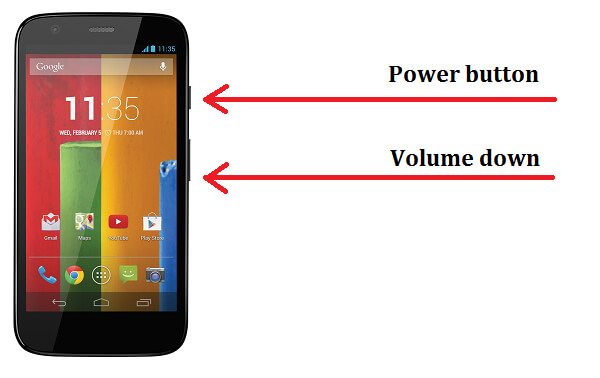
对于常见的Android设备,您可以使用此方法进行屏幕截图。 之后,您应该在顶部的通知栏中看到一些屏幕动画,提示已成功获取Android屏幕截图。 然后您可以在屏幕上找到屏幕截图 展示墙.
正如我们在一开始提到的,并非所有的Android手机都采用常见的Android操作系统方法来截屏。 在这一部分中,我们想向您展示针对特定Android手机型号的制造商快捷方式。
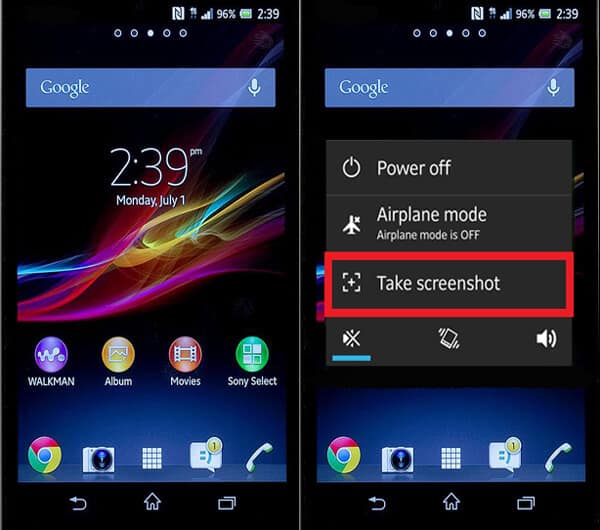
除了站立式Android方法外,您还可以按“电源”按钮并选择“获取屏幕截图”选项以捕获您的Sony Xperia设备。 上图是如何在Sony Xperia Z智能手机上捕获屏幕截图。
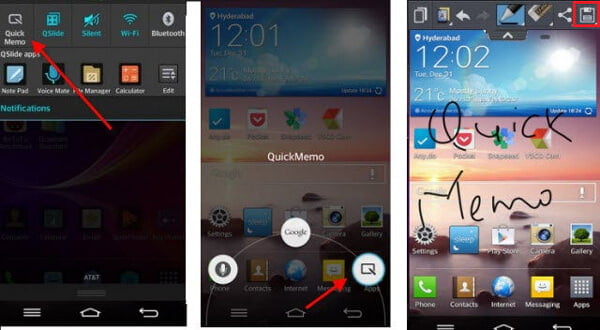
除了使用“电源”和“降低音量”按钮组合之外,LG智能手机还提供了智能默认功能, QuickMemo。 QuickMemo可以让您轻松在LG手机屏幕上快照,然后可以使用行,文本等编辑屏幕快照。 之后,您可以将捕获内容保存到 展示墙 应用程序。

不同的HTC手机型号具有不同的Android快照物理按键组合。 对于HTC One M9,M8和M7,您需要同时按住“电源”按钮,“主页”按钮或“调低音量”按钮,直到听到相机快门和顶部通知栏上显示动画。
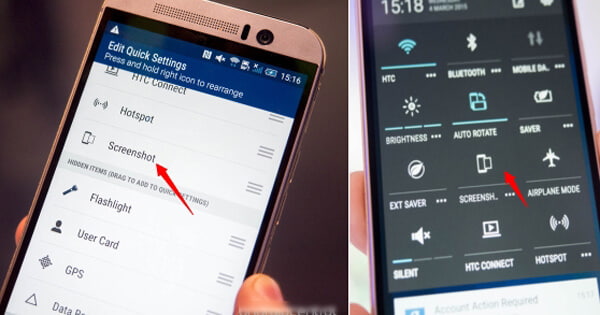
值得一提的是HTC拥有 快速设置 面板以供您在屏幕上快照,其中包括屏幕截图功能。 您应该从“快速设置”菜单启用它。 下拉通知栏,然后点击“编辑”图标以向其添加屏幕截图选项。 使用“快捷设置”中的屏幕截图后,您可以检查 展示墙 并找到您的HTC屏幕截图。

与常见的Andorid手机不同,您需要按“电源”和“家庭”按钮,而不是 屏幕截图三星。 同时按住两个按钮,然后您可以从 展示墙 应用程序。
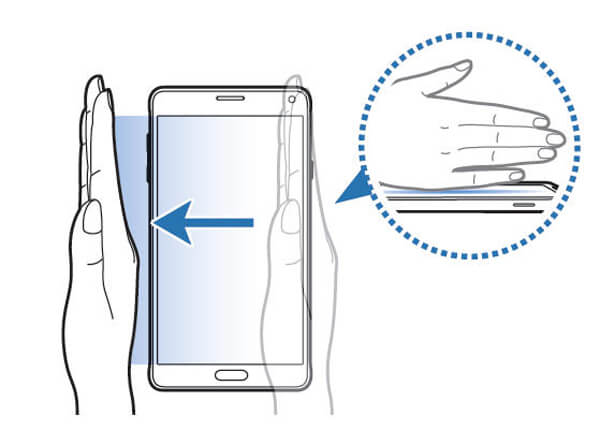
在三星Galaxy上截屏的另一种智能方法是使用手掌滑动。 听起来先进且易于操作。 用手掌从左向右或从右向左滑动屏幕一侧。 如果您没有此功能,则可能需要通过导航到“设置”>“运动”>“运动和手势”并启用“轻扫以捕捉”来启用该功能。
如果以上这些方法都不适合您,则可以考虑安装一个流行的Android屏幕截图应用程序以获取屏幕截图。 在这一部分中,我们将向您推荐三个信誉良好的应用程序。
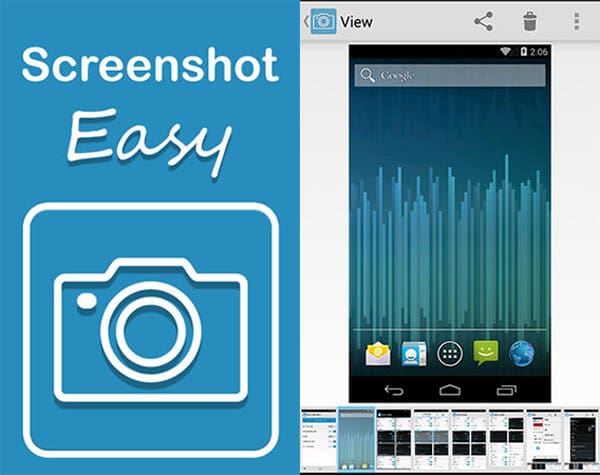
屏幕截图简易版提供了多种截屏方法。 您可以使用相机硬件按钮,摇动手机,使用其覆盖图标,按下“电源”加“降低音量/开始”按钮等来触发屏幕截图。 此外,该APK还使您可以直接查看和共享屏幕截图。 但是,Screenshot Easy应用程序需要您扎根Android手机。
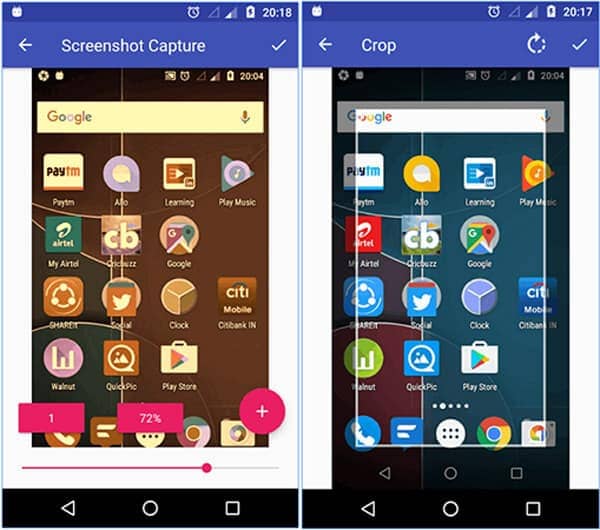
要通过“截图捕获”来截图Android手机,您可以使用其覆盖图标,点击状态栏中的截图图标,按上述键组合(“ Power”,“ Home”,“ Volume down”键,具体取决于您的Androidphone型号)或只是摇动手机即可触发屏幕截图。 截屏后,您可以通过在此应用默认编辑器中裁剪并旋转捕获来编辑捕获。 此外,该应用程序允许您以PNG或JPG格式保存屏幕截图。
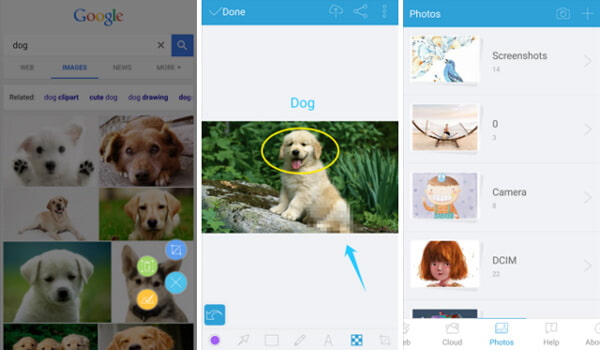
Apowersoft屏幕截图是一个功能强大的屏幕截图应用程序,专门为Android设备设计。 借助它,您可以轻松捕获Android设备上任何屏幕活动的屏幕截图。 此外,它提供了默认浏览器来快照可见页面部分或整个页面。 它还提供了一些有用的编辑功能,供您编辑屏幕截图。
还有其他应用程序可以帮助您在Android手机上拍摄屏幕截图,例如超级屏幕截图,屏幕捕获快捷方式,屏幕截图UX,屏幕截图终极版,捕获屏幕截图,lcondice的屏幕截图等。 但是,其中一些需要root访问,而有些则不需要。 您可以根据需要下载屏幕截图APK。
在本文中,我们主要讨论 如何在Android上截图。 您是否可以在Android智能手机上快照? 如果您对Android屏幕截图有更好的主意,欢迎告诉我们。