随着技术的发展,我们不是变成懒骨头吗? 我们习惯于截屏而不是做笔记或点击内容。 屏幕截图(也称为屏幕截图)是指您在监视器上看到的所有图片。 当您要保存或共享某些内容时,截屏可能是一种非常方便的方法。
问题来了,如何在Mac / Window 10/8/7 PC上截屏? 如何在Android / iPhone上截图? 实际上,截屏很简单,如下所示。 继续阅读以了解如何截屏。

与Windows计算机相比,在Mac上截屏可能会有些困难。 事实是,您可以通过几种简单的方法在Mac上方便地截图。 现在,您可以通过以下两种方法检查如何在Mac上进行屏幕显示。

全萤幕撷取: 按 命令 + 转移 + 3 并且当前屏幕的图像将以高分辨率保存为PNG文件在您的桌面上。
部分屏幕截图: 按 命令 + 转移 + 4 然后您的鼠标将变为十字准线。 按住并拖动鼠标来选择剪切区域,然后释放鼠标按钮。
各个窗口,菜单和图标: 按 命令 + 转移 + 4 + 空格键,然后单击要捕获的窗口,菜单或图标。
与Windows截图工具类似, 抓 可以视为Mac的内置截图工具。 它具有各种模式,例如“选择”,“窗口”,“屏幕”和“定时屏幕”。
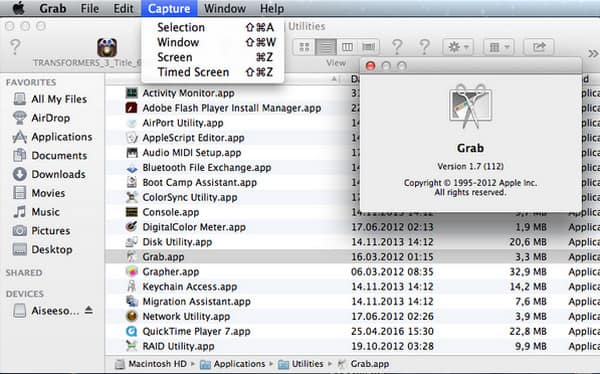
单击“查找器”>“应用程序”>“实用程序”>“ Grab”以打开Grab
单击“捕获”,然后选择合适的捕获模式以在Mac上截屏。
在PC上截屏并不是什么新鲜事。 但是,如何在Windows 10/8/7 / XP上进行屏幕截图仍然是最常见的问题之一。 了解这一部分如何在PC上截屏。
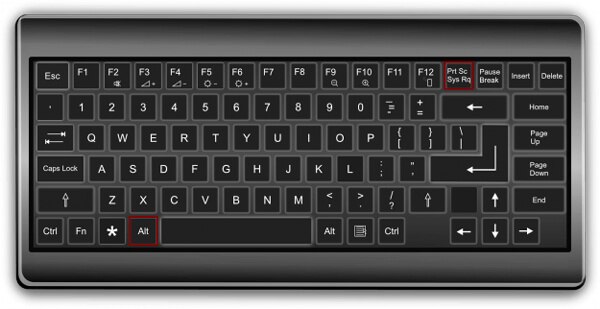
同时按下“ Windows”和“ Print Screen”键。
此操作将捕获整个屏幕,并将图像保存到图片库内部的“ Screenshot”文件夹中。
当您想在Windows 7计算机上截图时,也可以使用“打印屏幕”键。 如果要复制特定窗口,可以同时按“ Alt”和“ Print Screen”键。
使用这种方法,您需要将屏幕截图粘贴到Paint或Adobe Photoshop之类的程序中。
使用相同的方法,您可以在Windows 7 PC上截屏。 此外,您可以使用截图工具。
单击“开始”按钮,选择“所有程序”>“附件”>“剪裁工具”。
打开程序,单击“新建”,选择要捕获的屏幕区域,然后单击“保存”以在Windows 7上截屏。
您可以在Windows 8的“开始”屏幕上或Windows 10的“开始”按钮旁边的搜索字段中搜索“截屏工具”。
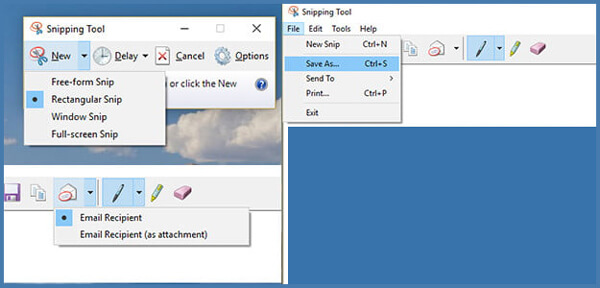
不要错过:三种方式 在戴尔上截图
Android / iPhone上的屏幕截图是一项有用的功能,您可以每天使用它。 但是,每部Android手机都不一样,因此它们的屏幕截图也有所不同。 您可以在下面的列表中找到您的Android手机,以了解如何在Android上截图。
Galaxy S8屏幕截图:按住“电源”和“音量-”按钮几秒钟。
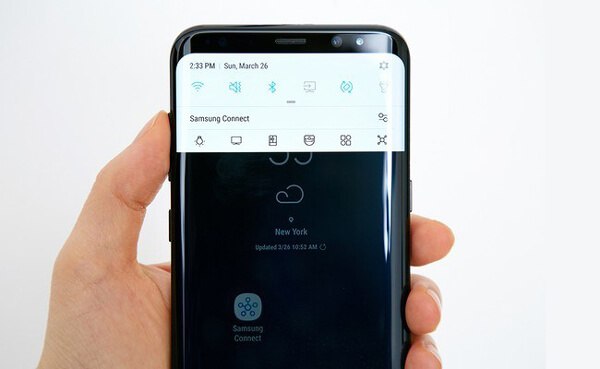
Galaxy S7 / S6 / S5 / S4的屏幕截图:按下“主页”和“音量-”按钮几秒钟。 您可以看到屏幕已捕获。


按住“主页”和“音量-”按钮几秒钟。 另外,您可以下拉通知面板,然后点击Capture +图标以在LG上截图。
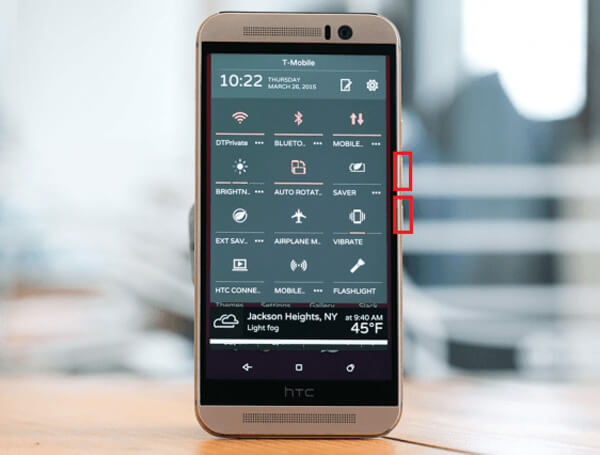
同时按下“电源”和“降低音量”按钮,并保持住它们。

按住“电源”和“降低音量”按钮,直到您看到屏幕被捕获。
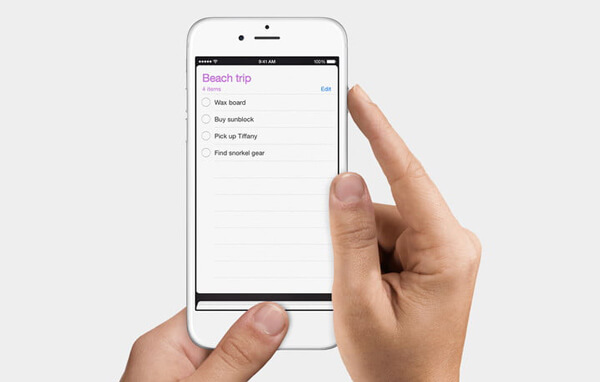
如果您是iOS用户,并且想在iPhone X / 8/7/6/5/4或iPad Pro / Air 2 / mini 4上截图,则可以轻松实现。
按 睡眠/唤醒 和 主页 同时单击按钮,您可以轻松在iPhone和iPad上截图。
要找到您的屏幕截图,您可以打开 图片 > 相册 > 相机胶卷.
在本文中,我们主要讨论如何截屏。 无论您是要在Windows 10/8/7 / XP计算机,Mac还是Android / iOS设备上截屏,都可以从此页面轻松找到正确的方法。