备注
PrtSc代表打印屏幕,有时写为PrtScn或PritSc SysRq。
惠普因其是全球最受欢迎的技术公司之一而闻名。
该公司生产非凡的产品,例如HP笔记本电脑,台式机,打印机等。这始终赢得了全球客户的信任。
在使用HP笔记本电脑或台式机时,始终可以进行屏幕截图。
但是为什么我们要/需要截屏呢? 让我提出一些可能的方案。
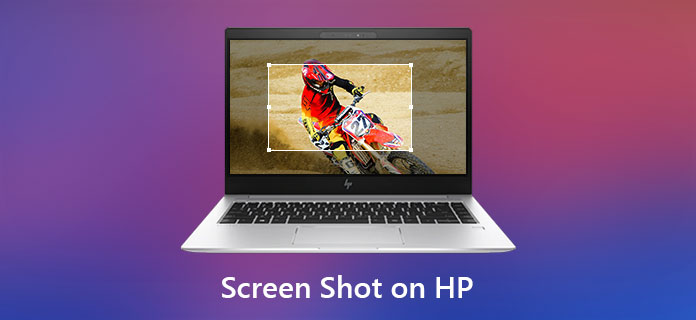
您想知道如何在 HP 笔记本电脑或台式机上截取屏幕截图吗? 没有任何判断,让我们进入正题——如何在 HP 上制作屏幕截图。
通常,HP笔记本电脑或台式机运行Windows操作系统。 现在,我们将向您展示如何在运行Windows 7/8/10的HP笔记本电脑或台式机上进行屏幕截图。
在 Windows 7 中,如果要捕获特定窗口,只需单击该窗口将其激活,然后同时点击“Alt”和“PrtSc”。 似乎什么都没发生,但是当你点击“Ctrl”+“V”将它粘贴到画图应用程序时,它会出现并且你可以保存它。
如果要捕获整个屏幕,请按键盘上的“PrtSc”。 正如我们之前提到的,您需要将其粘贴到 Paint 中以保存它。
备注
PrtSc代表打印屏幕,有时写为PrtScn或PritSc SysRq。
在Windows 8/10中,捕获活动窗口或捕获整个屏幕的方式与Windows 7中的相同。
捕获活动窗口:按“Alt”和“PrtSc”,然后按“Ctrl”+“V”将屏幕截图粘贴到某个地方(例如“画图”应用程序)以保存它。
捕获整个屏幕:按“PrtSc”,然后粘贴保存。
Windows 10中有一个附加功能,该功能允许将屏幕截图直接保存到Pictures文件夹下名为Screenshots的默认文件夹。
您需要做的就是按下键盘上的“Windows 键”和“PrtSc”,它会捕捉您的整个屏幕并在眨眼间保存。
请记住,它只能直接保存整个屏幕。
笔记本电脑的键盘与PC台式机的键盘总是有点不同。
对于这种情况,笔记本电脑上有一个功能键(始终标记为Fn)。
单个窗口截图需要同时按下“Fn”+“Alt”+“PrtSc”。
如果要捕获整个屏幕,则需要按“Fn”+“PrtSc”。
它还需要将屏幕截图粘贴到诸如Paint之类的应用上以保存它。
即使通过键盘上的组合键在 HP 上截取屏幕截图很方便,它也只能捕获整个屏幕或活动窗口,对于想要捕获特定区域的人来说不够灵活。
此外,如果您的HP在Windows 7上运行,则只有将屏幕截图粘贴到计算机上的“画图”等位置后,才能保存它。
即使Window 8/10提供了其他技巧,使用户可以更快地保存屏幕截图,也只能将其保存到“图片”文件夹下名为“屏幕截图”的默认文件夹。
有没有可以帮助解决此问题的工具? 答案是肯定的–就技术而言,总有解决方案–通过Microsoft Snipping Tool在HP上截屏。
步骤 1 单击“开始”并键入“截图工具”,然后在您的计算机上打开该应用程序。
步骤 2 单击“截图工具”窗口左上角的“新建”,然后您可以在 HP 笔记本电脑或 PC 桌面上选择您想要的区域。
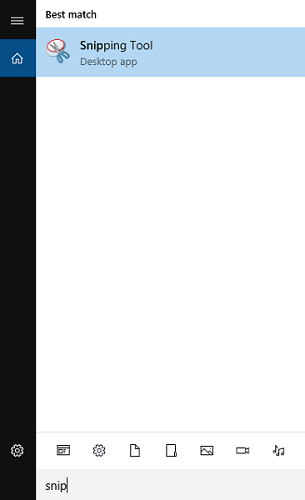
步骤 3 您可以直接在截图工具上对其进行编辑,然后将其保存到计算机中。
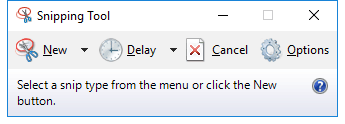
Microsoft Snipping Tool 允许捕获您想要的屏幕区域。 它比使用组合键更方便。 但是人们总是喜欢更强大的软件。
在我们文章的第三部分,我们将为您推荐屏幕录像机,它是一个功能更强大的软件。 你感兴趣吗? 现在我们开始吧!
作为剪裁工具, 屏幕录影大师 不仅结合了前两种方法的优点,还带来了编辑功能。 它允许您立即注释您的屏幕截图。 这些编辑工具包括模糊,画笔,箭头,文本等。
此外,您还可以更改屏幕截图的位置及其格式。
也许您甚至想在计算机上录制视频,Screen Recorder的效果也很好。
步骤 1 启动屏幕录像机。
步骤 2 单击“录像机”旁边的下拉按钮中的“屏幕截图”,然后选择要截屏的区域。
它允许你 捕捉窗户 您只需将十字叉放在窗口或桌面屏幕上,即可看到整个屏幕。

步骤 3 您可以先编辑屏幕截图,然后再直接保存。
当你在这一步时,你会在编辑窗口的左边看到编辑工具。 例如,您可以单击矩形图标以用矩形标记您想要的内容。 使用“T”(文本)图标,您可以根据需要在屏幕截图中输入文字。
在编辑窗口的右侧(小于左侧),您可以复制或保存屏幕截图。

1.是否可以在没有“打印屏幕”按钮的HP笔记本电脑上截屏?
如果笔记本电脑上没有PrtScn按钮,则可以使用Fn + Windows徽标键+空格键在HP上截屏。
2.在哪里可以找到HP笔记本电脑的屏幕截图?
如果使用PrtScn + Windows键拍摄了屏幕截图,则可以在HP上打开File Explore。 在左侧栏中单击此PC,然后选择“图片”以检查屏幕截图。
3. Windows 10是否具有内置的屏幕录像机?
如上所述,Windows 10确实具有一个称为Xbox Game Bar的内置屏幕录制实用程序。 它主要用于捕获您的视频游戏。 您可以依靠它来记录Windows 10计算机屏幕。
如果您想进一步了解这些编辑功能,请下载并安装我们的产品并尝试一下。
在HP笔记本电脑或PC台式机上截屏的方法有多种,只需考虑您的需求并选择其中一种即可。