没有对所有 Mac 计算机的默认内部录音支持。 如果要在 Mac 上录制系统音频,则需要第三方 Mac 录音机。 大多数录音机都需要 soundflower 来进行 Mac 内部录音,例如 Audacity、QuickTime 等。因为 soundflower 可以创建一个“虚拟”输出设备来路由音频。 或者您可以直接通过 Aiseesoft Screen Recorder 在 Mac 上录制流式音频和桌面声音。 Soundflower 不是您在 Mac 上必备的录音工具。 现在,让我们看看如何使用或不使用 soundflower 在 Mac 上录制内部音频。

如果你想用Mac电脑声音和麦克风声音进行录屏, Aiseesoft屏幕录影大师 可以成为您的首选。 您可以从计算机录制任何声音而不会降低质量。 内部和外部录音触发器易于使用。 无论您只想在 Mac 上录制屏幕音频,还是同时录制计算机和麦克风声音,您都可以在这里获得满意的结果。

资料下载
100% 安全。无广告。
100% 安全。无广告。
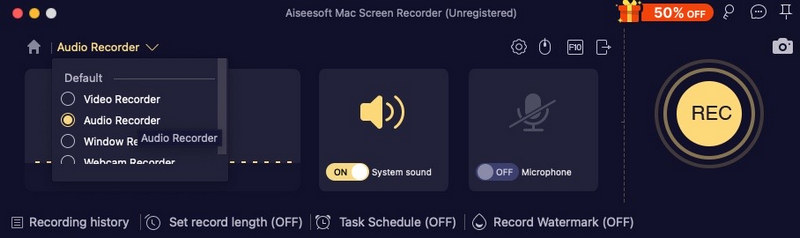
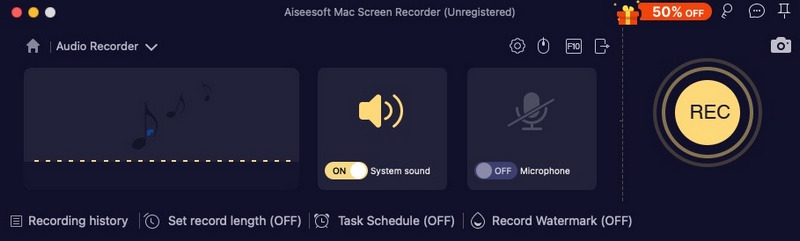
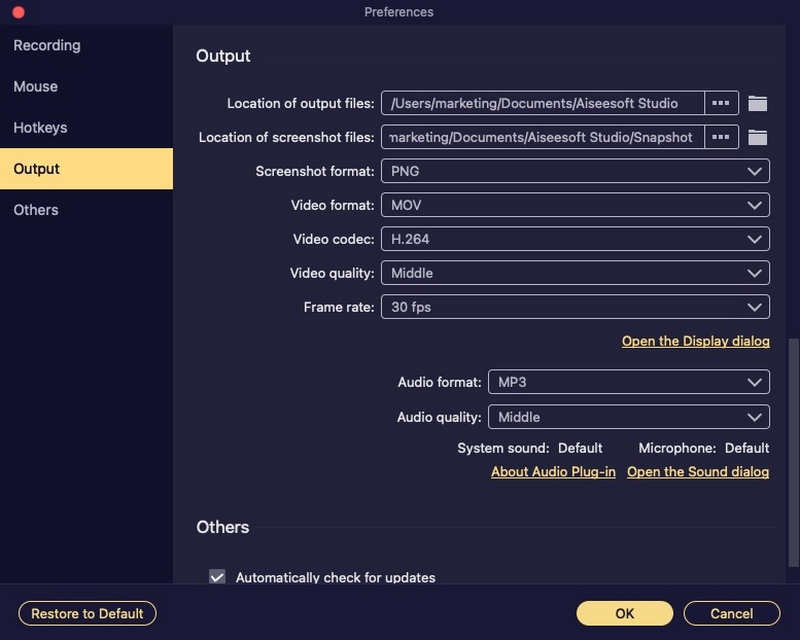
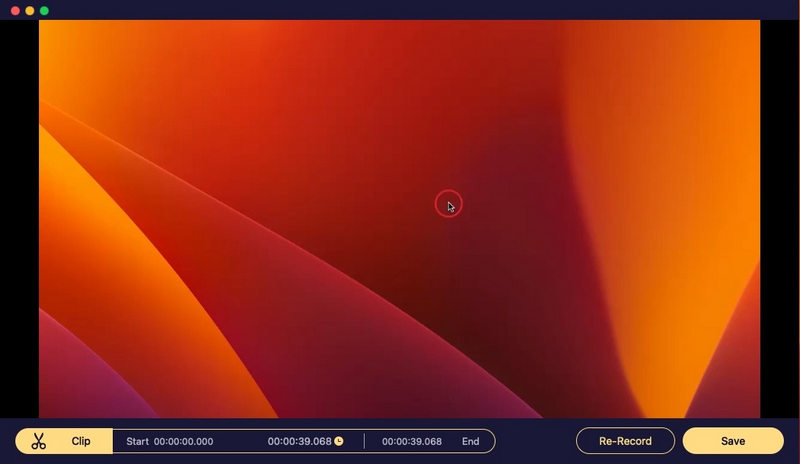
QuickTime播放器 可以成为您的免费 Mac 屏幕录像机。 您可以录制带有麦克风声音的 Mac 屏幕。 如果您想使用 QuickTime Player 在 Mac 上捕获系统音频,则需要安装 soundflower 或其他类似的音频捕获插件。 配置 soundflower 后,您可以使用 QuickTime 在 Mac 上录制内部音频。
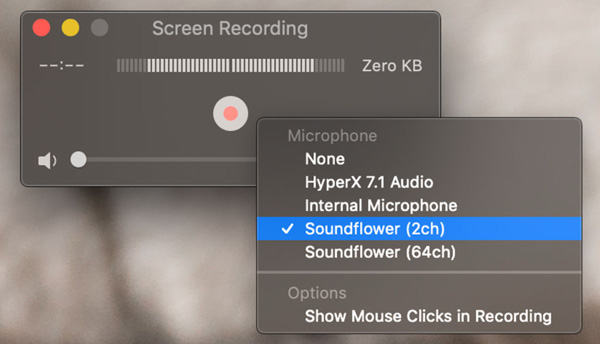
Mac版Audacity 也是您可以使用的免费 Mac 录音机。 在这里,您可以将来自其他媒体平台以及外部麦克风或混音器的录音数字化。 此外,您可以通过修剪、合并等方式使用 Audacity 编辑音频。首先,您还需要安装 soundflower 以使用 Audacity 在 Mac 上录制系统音频。
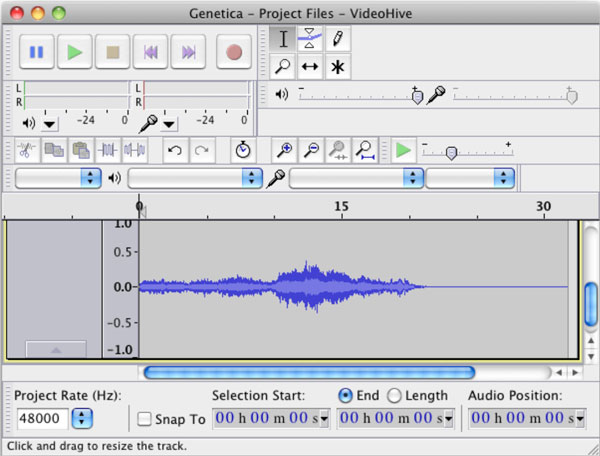
您可以在 Mac 上使用系统音频进行屏幕录制吗?
是的。 您可以同时录制 Mac 屏幕和系统音频。 只需为 Mac 运行 Aiseesoft Screen Recorder。 选择 视频录像机. 设置屏幕截图区域和系统录音。 稍后,您可以单击 REC 使用系统音频录制 Mac 屏幕。
如何修复 macOS Big Sur 不录制内部音频?
如果你想让 soundflower 在 Big Sur 中“工作”,你可以在 /Library/Extensions 中安装适用于 Mac 的 soundflower。 重新启动您的 Mac 电脑。 之后,您就可以在 Mac 上捕获系统音频了。 或者您可以使用其他免费音频路由器替代 soundflower。
有没有音花替代品?
是的。 您可以将 soundflower 替换为 Blackhole、Record It Audio Device、loopback 音频等。 稍后,您可以成功地使用 QuickTime 录制 Mac 计算机的音频。
结论
这就是在 macOS Sonoma、Ventura、Monterey、Big Sur、Catalina、Mojave、High Sierra、Sierra 等上录制系统音频的全部内容。您可以使用 Aiseesoft Screen Recorder 在 Mac 上快速录制内部和外部音频。 或者您可以在 Mac 上安装 soundflower 以进行音频路由。 稍后,您可以运行 QuickTime Player、Audacity 等来在 Mac 上录制内部计算机音频。
由于界面复杂,更新少,不建议使用 soundflower 进行 Mac 内部录音。 如果您是 Mac 录音新手,建议您免费下载 Aiseesoft Screen Recorder 并立即尝试。
录制音频
最好的录音机 在 Mac/PC 上录制音频 在iPhone上录制音频 记录通话电话 为Jive录制语音问候 在Nextiva上录制语音邮件 在Sansa Fuze上录制语音录音 录制系统音频 Mac 在 Windows 上录制内部音频 免费在线麦克风录音机 从 Mac/PC/iPhone/Android 录制音频
Aiseesoft屏幕录像机是捕获任何活动(如在线视频,网络摄像头通话,Windows / Mac上的游戏)的最佳屏幕录像软件。
100% 安全。无广告。
100% 安全。无广告。