当可怕的死亡球出现时,我在Mac上愉快地工作,程序停止响应,并且Mac也冻结了,该如何解决?
Mac因其更好的性能和稳定性而广受欢迎; 但是,它不能免除与其他计算机相同的弱点。
实际上,冻结的Mac应用程序或OS X冻结可能导致生产力下降,甚至失业。 因此,我们将讨论如果Mac屏幕冻结了您需要怎么做以及如何防止再次出现。
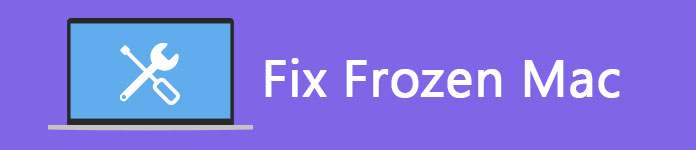
修复冷冻的Mac
众所周知,Mac计算机相当耐用且稳定。 但是,如果您打开太多的程序,应用程序或浏览器选项卡,它将降低速度。
与任何计算机一样,当有太多数据需要CPU处理能力时,Mac屏幕将被冻结,并且不会响应您的点击。
此外,硬件问题和恶意软件也可能导致Mac冻结。
如前所述,某些问题可能会导致Mac计算机冻结。 我们将向您展示各种情况下的解决方案。
在您遵循以下解决方案之前,我们建议您 备份Mac 避免任何数据丢失。
情况1:由于应用无响应,Mac被冻结
某些程序在Mac计算机上无法正常运行。 此外,恶意软件可能会打开多个窗口并使系统过载。 结果,您的 Mac会变慢 甚至停止回应。
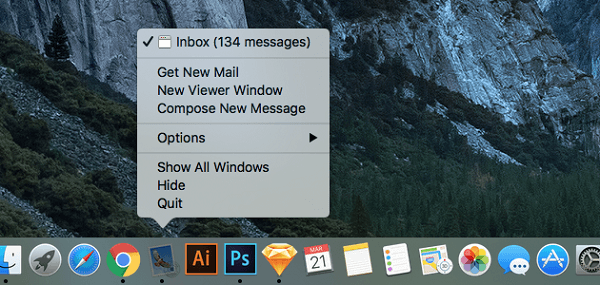
解决方案:强制退出冻结的应用程序
步骤 1 单击无响应的应用程序外部的任何位置,然后右键单击Dock中冻结的应用程序的图标。
步骤 2 菜单弹出时,请按住键盘上的Option按钮以激活退出菜单。
步骤 3 最后,选择“强制退出” 关闭无响应的应用 瞬间。
步骤 4 重新打开应用程序。 如果一直死机,最好立即卸载。
情况2:由于后台应用程序和进程过多,Mac被冻结
如果您打开许多应用程序或浏览器选项卡,则Mac将被冻结,因为您的CPU忙于响应。
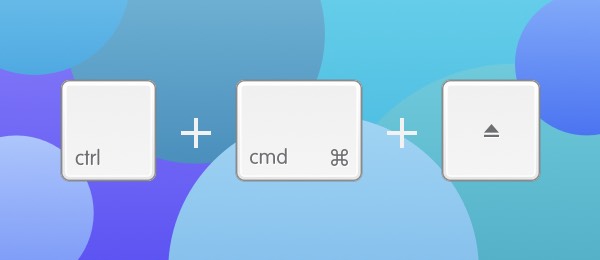
解决方案:在安全模式下重新启动冻结的Mac
步骤 1 按住冻结的MacBook上的Command + Ctrl +弹出按钮。 那将立即重新启动计算机。
提示:如果您使用的是较新的MacBook,或者找不到弹出按钮,请使用电源按钮进行更换。
步骤 2 然后按住Shift键,直到弹出Apple徽标。
步骤 3 Mac在安全模式下启动后,您可以按照故障排除步骤将计算机恢复健康。
步骤 4 最后,请正常重启计算机,以检查是否摆脱了冻结的Mac。
除了上述解决方案,您还可以 重置您的Mac 解决这个问题。
为避免Mac冻结,您可以尝试以下轨道:
1. 始终从信誉良好的来源下载应用程序。 恶意软件和一些有问题的应用程序是导致 Mac 死机的重要原因,因此您最好从 Mac App Store 下载应用程序。
2.不要同时打开太多应用。 如果您打开多个应用程序,Mac 将难以运行任务并变慢。 每个应用程序都会占用您的 RAM 和 CPU,因此您可以退出不使用的应用程序。
3.定期管理Mac计算机。 如果您存储许多文件,并且硬盘驱动器上没有空间,则Mac将无法正常工作并冻结。 我们建议您使用专业工具(例如Aiseesoft)删除不需要的文件 Mac清理
它能够监视Mac性能的各个方面,例如磁盘使用率,内存使用率,CPU使用率等。 此外,它可以帮助您轻松查找大型文件或垃圾文件。
如何使用Mac Cleaner释放空间并修复冻结的Mac
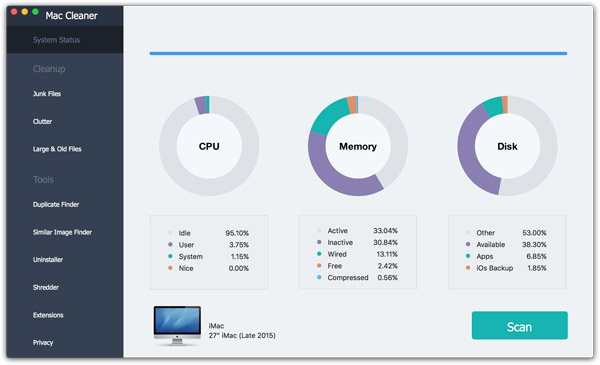
步骤 1 在计算机上下载Mac Cleaner
在计算机上安装最新版本的Mac Cleaner并启动它。 如果要检查系统状态,请单击“系统状态”选项卡中的“扫描”按钮。
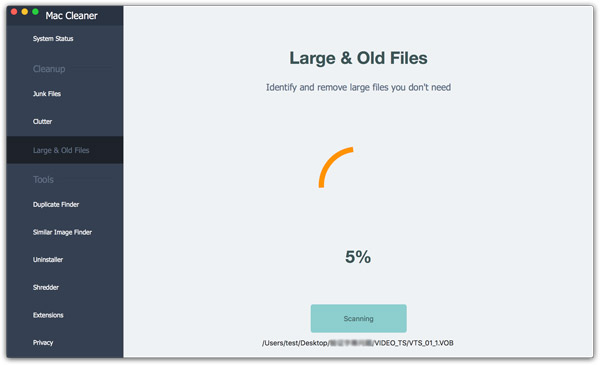
步骤 2 删除不需要的文件
转到左侧栏中的“大文件和旧文件”标签,然后点击“扫描”按钮。 完成后,您可以预览按大小或时间组织的文件。 选择不需要的文件,然后单击清理按钮。 然后重新启动Mac,您会发现计算机性能更好。
在本文中,我们讨论了如何修复冻结的Mac计算机。 如您所见,如果您遵循我们的系统指南,这并不是一项艰巨的任务。 一般来说,有两种情况会冻结Mac,我们为每种情况提供了相应的解决方案。 最后,我们还分享了一些方法来帮助您避免问题再次发生。 希望我们的分享对您有所帮助。 如果您还有其他问题,欢迎在此帖子下方留言,我们将尽快答复。