由于其简洁性和轻巧性,Mac计算机在很长一段时间以来一直被视为功能强大的工作工具。 您可以在Mac中存储一些重要信息,例如照片,联系人,消息或其他文件,以便您随时可以获取它们。
但是,一旦Mac丢失或损坏,这些文件将不会返回。 也许你们中的许多人都经历过这种可怕的情况。 在这种情况下,您可以采取什么措施来防止文件丢失? 实际上,只要您事先备份了Mac,当计算机出现问题时就可以检索该文件。
在本文中,我们将为您展示Mac上有无外部硬盘驱动器的3种不同的备份方法。 您可以选择最适合自己的一种。

备份的Mac
Mac系统具有专业的内置备份工具,称为“ Time Machine”。 您只需要将外部硬盘驱动器连接到Mac计算机并设置您的Time Machine。 完成这些过程后,即可使用Time Machine自动备份Mac。
在这里,我们将逐步向您显示具体说明:
步骤 1 将外部硬盘驱动器插入Mac。
步骤 2 启动'Disk Utility'并确保您的硬盘驱动器已针对macOS正确格式化
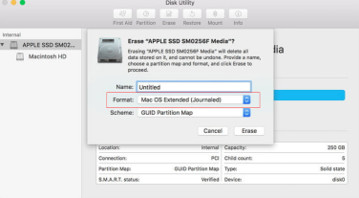
步骤 3 从Apple菜单中选择“系统偏好设置”,然后选择“ Time Machine”图标。
步骤 4 打开“ Time Machine”并选择您的硬盘
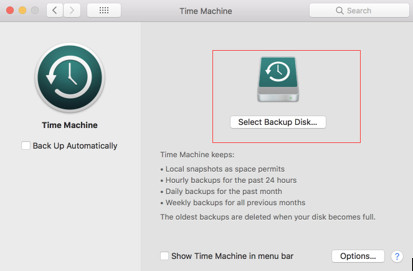
步骤 5 选中“自动备份”框,以自动将Mac备份到所选磁盘。
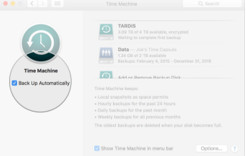
完成这些操作后,Mac将自动备份到外部硬盘驱动器。 此外,下次将此硬盘驱动器连接到Mac时,Time Machine将自动备份您的数据,而无需任何其他设置。 如果您的Mac已损坏或丢失,则可以使用此硬盘驱动器以及另一台计算机上的Time Machine还原Mac数据。
不要错过这里学习如何 在Mac上从Time Machine还原备份.
缺点:
1.一旦硬盘损坏或丢失,备份数据将丢失。
2.当硬盘上的存储空间已满时,Time Machine将自动删除最早的备份文件,这将导致数据丢失。
3.您无法使用Time Machine选择备份文件种类。 此工具将备份整个Mac数据。
如果您的硬盘驱动器没有足够的存储空间,则可以将Mac数据备份到iCloud。 在这种情况下,您只需要登录到iCloud帐户,就可以从iCloud预览和还原所需的数据。
流程也非常简单:
步骤 1 更新到最新版本的macOS。 转到Apple菜单,然后选择“ App Store”。 查看是否有可用的更新。
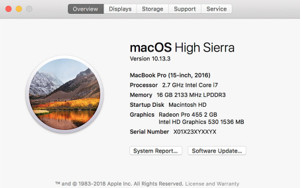
步骤 2 转到Apple菜单,然后选择“系统偏好设置”>“ iCloud”>输入您的Apple ID。 登录后,iCloud会自动打开。
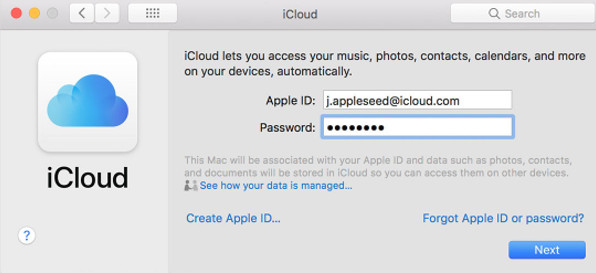
步骤 3 转到“系统偏好设置”并单击“iCloud”。 选择要与 iCloud 一起使用的应用程序,例如备忘录、照片和 iCloud Drive。
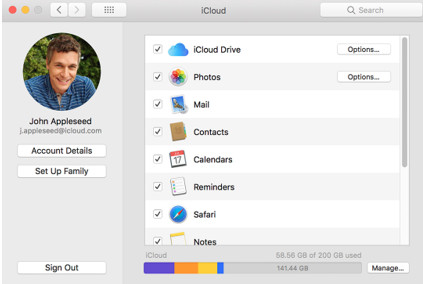
完成这三个步骤后,您的Mac数据将自动备份到iCloud,您只需要保持Apple ID帐户为开。
借助iCloud,您可以轻松地在多台计算机和设备上备份Mac数据,例如联系人,日历,电子邮件和照片。 每次将Mac连接到互联网时,它将自动备份Mac。 即使Mac计算机丢失了,您也可以在另一台新计算机上登录iCloud帐户,并有选择地从iCloud恢复相关数据。
缺点:
1. Apple iCloud仅为您提供5GB的免费存储空间。 也就是说,如果需要更多的节省空间,则需要花钱购买。
2.备份数据将保存在iCloud Platinum中,您的数据可能会有信息泄露的风险。
对于上述两种备份方法,无论是否需要连接外部硬盘驱动器,都只能提前备份现有的Mac数据。 除了这两种方法,我们将为您介绍另一种直接备份Mac数据的方法,即使您的Mac数据已损坏或丢失。
一样强大 适用于Mac的数据恢复 Aiseesoft Data Recovery for Mac软件可以帮助您备份Mac计算机中的所有现有文件,例如照片,音频,文档,电子邮件和其他一些重要信息。 在这里,我们将向您展示简单的步骤:
步骤 1 在计算机上下载,安装和运行Mac版Aiseesoft Data Recovery。
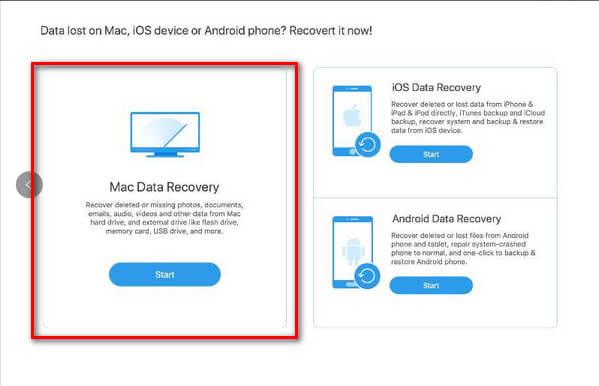
步骤 2 选择丢失的数据类型和磁盘驱动器,然后开始扫描已删除的文件。 请注意,您需要选择“ OSX”的系统。
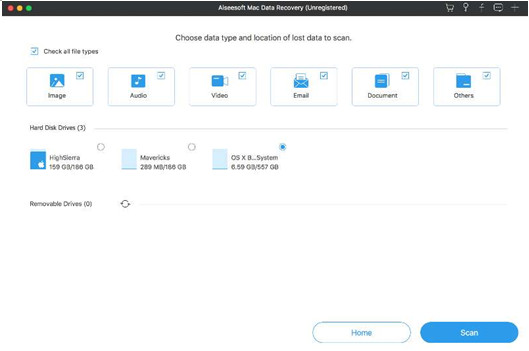
步骤 3 选择右上角的“深度扫描”以扫描现有数据
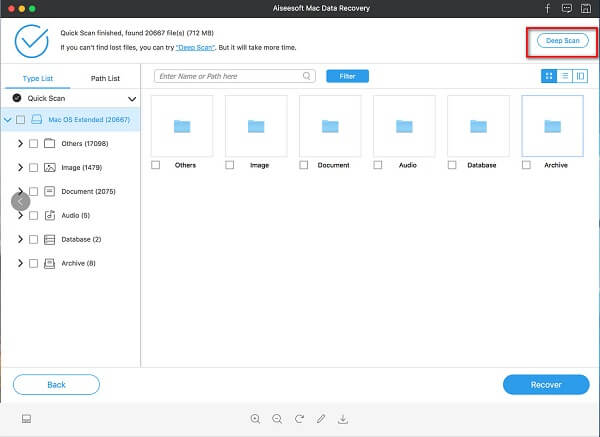
步骤 4 单击“恢复”,即可备份所有数据。
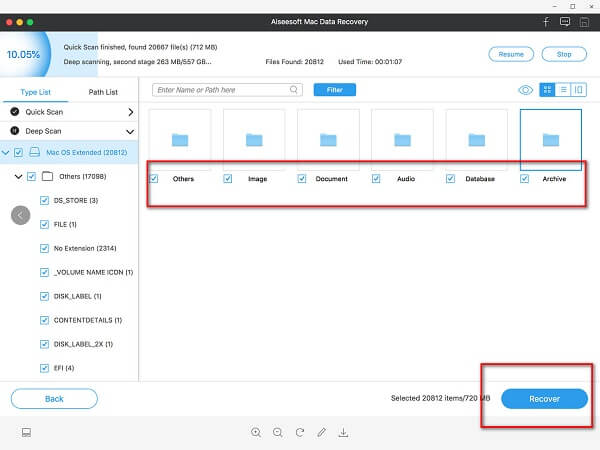
三个简单的步骤,您就可以直接从Mac备份数据。
此外,除了备份外,此Data Recovery for Mac还可以从Mac设备中恢复已删除的数据。 硬盘,存储卡,数码相机中的数据也可以使用此软件直接恢复。 也就是说,使用此Data Recovery for Mac,即使Mac数据已被完全删除,您也可以检索它们。 听起来很棒!
使用此软件,您无需担心Mac的数据丢失。 只需使用此软件扫描计算机,即可轻松检索文件。
此外,通过Mac的Data Recovery,您可以选择文件夹以取消删除其中的所有内容。 您还可以在恢复内容之前预览其内容。
优点:
1.您不需要购买外部硬盘驱动器或其他设备。 只有Mac上安装的软件才可以实现文件保护。
2.除Mac桌面外,该软件还可以安装在MacBook air或其他笔记本电脑上。 几乎所有Mac设备的数据都可以覆盖。
3.使用此Mac版Aiseesoft Data Recovery,您无需将您的隐私信息保存在公共云磁盘上,从而降低了信息泄露的风险。
4.它可以扫描您删除的数据并在短时间内恢复它们。
不要错过:如何 将照片从Mac传输到外部硬盘驱动器.
在本文中,我们向您展示了Mac数据的三种备份方法。 每种方式都有其自身的优点和缺点。 哪一个是你的最爱? 请在下面共同说明。