Tips:
如果找不到丢失的文件,请单击 深层扫描 右上角的按钮可以对硬盘进行深度扫描。
苹果已经在iOS中引入了许多有用的功能,例如iTunes和iCloud备份。 对于Mac,Time Machine是用于进行备份并防止数据丢失的实用程序。 在许多情况下很有用。 例如,当您删除重要文件时,Time Machine可以将文件带回。 无论何时MacBook崩溃或死机,它都有能力还原Mac系统。 此外,如果您决定将旧Mac升级到最新型号,Time Machine可以将Mac备份快速转移到新计算机上。 因此,我们将要讨论 如何从Time Machine还原.
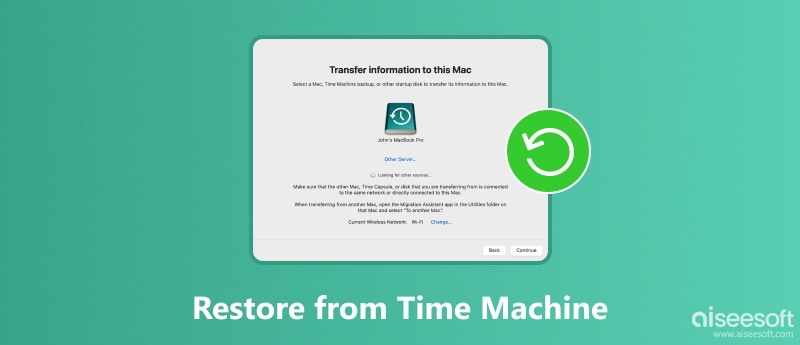
从Time Machine还原
Time Machine不仅能够从备份还原丢失的文件,还可以还原整个系统,这意味着所有现有文件都将被备份替换。
那是优点,而同时是缺点。 所以你最好 备份Mac 在恢复之前。
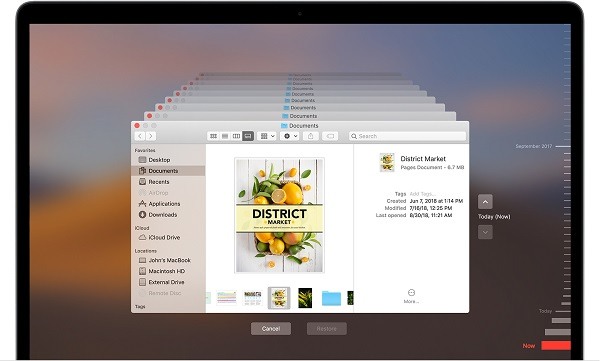
步骤 1 确保您的Time Machine备份磁盘已连接并打开。
步骤 2 打开一个窗口,找到丢失的文件的原始存储位置,然后打开该文件的任何版本。
步骤 3 从“时间机器”菜单中,选择 进入Time Machine.
步骤 4 有几种找到丢失文件的方法:
步骤 5 找到丢失的文件后,单击“还原”按钮以从Time Machine还原文件。
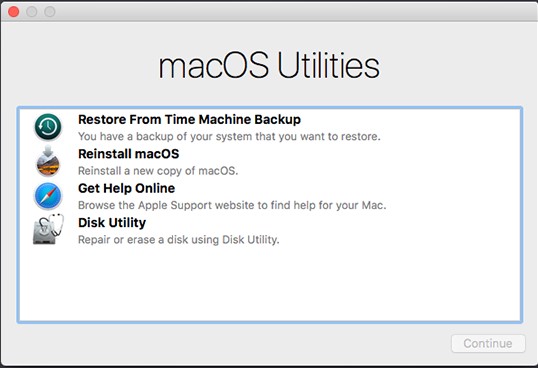
步骤 1 将Time Machine备份驱动器连接到计算机后,重新启动Mac,然后按 命令+ R 同时按进入恢复模式。
步骤 2 直到 Mac OS X实用工具 屏幕弹出,选择 从Time Machine备份还原 然后按 继续 按钮。
步骤 3 然后根据备份时间选择一个备份,然后单击 继续 按钮以开始从Time Machine备份还原。
步骤 4 等待Time Machine完成该过程。 然后您的Mac将重新启动进入还原状态。
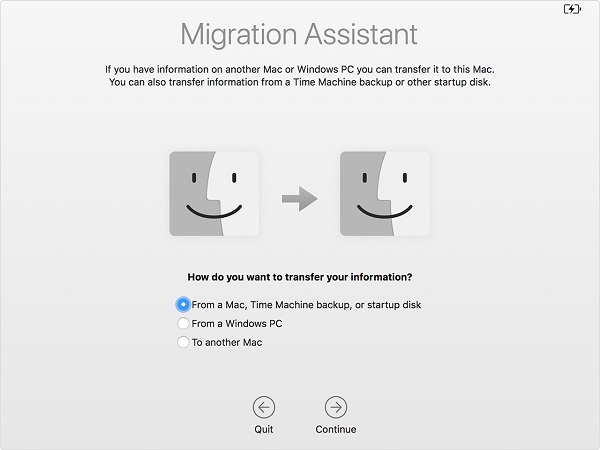
当您升级到新的Mac计算机时,Time Machine也是有用的文件传输。 它将所有文件,设置和首选项从旧Mac迁移到新Mac。
步骤 1 将备份驱动器插入旧计算机,打开 系统偏好设定,打 时间机器 然后 立即备份 进行备份。
步骤 2 完成后,从旧设备中删除备份驱动器,然后将其连接到新Mac。 然后打开新设备的电源。
步骤 3 通过按打开迁移助手 空格+ Cmd 键,单击 继续 然后选择 从Mac, 时间机器备份 or 启动盘.
步骤 4 击中 继续 并选择最新的备份以启动从Time Machine的还原。 (碳复制克隆 是用于数据备份和还原的好工具。)
您可以从Time Machine还原文件或整个系统,但前提条件是您已在计算机上打开Time Machine备份。 一部分用户认为备份将占用有限的存储空间。 这是否意味着没有Time Machine无法恢复丢失的文件? 答案是不。 Aiseesoft Mac数据恢复 可以满足你的需求。
总而言之,Mac Data Recovery是无需Time Machine备份即可还原Mac的最佳方法。
步骤 1 获得Time Machine的最佳替代品
将Aiseesoft Mac Data Recovery下载并安装到Mac。 当发现一些重要文件消失时,启动数据恢复软件。 在第一部分中选择要还原的数据类型,然后在 硬盘驱动器 区。

步骤 2 扫描硬盘以查看丢失的文件
点击 Scan 扫描 按钮开始查找硬盘驱动器上的丢失文件。 完成后,您将进入预览窗口。 您可以使用来搜索丢失的文件 搜索栏 或从 类型列表 or 路径列表。 例如,要还原PNG照片,请转到 图片 -> PNG 来自 类型列表 在左侧,然后您可以查看图像的缩略图并找到所需的文件。
Tips:
如果找不到丢失的文件,请单击 深层扫描 右上角的按钮可以对硬盘进行深度扫描。

步骤 3 不使用Time Machine还原文件
确保选择所有丢失的文件,然后单击 恢复 按钮可在没有Time Machine备份的Mac上启动丢失的数据。 根据我们的测试,从计算机恢复数百个文档只需要几分钟,但是这可能取决于您的硬件和数据恢复量。
备注
Mac Data Recovery会将丢失的文件还原到另一个驱动器,以防止驱动器损坏或损坏而导致数据丢失。

本文分享了几种从Time Machine还原的方法。 首先,它能够恢复Mac计算机上丢失的文件和文档。 此外,每当计算机崩溃时,您都可以使用Time Machine还原Mac系统,设置和首选项。 如果您决定升级到新的Mac,Time Machine备份也是从旧设备传输数据的便捷方法。 即使您没有设置Time Machine备份,Aiseesoft Mac Data Recovery也可以帮助您从硬盘驱动器中找回丢失的文件。