iTunes和iCloud提供了强大的备份功能,可以保护iPhone / iPad / iPod上的数据。 万一您的设备丢失,损坏,崩溃或更新,iPhone中的数据往往会丢失。 在这种情况下,您可能会将iTunes和iCloud视为最后一根稻草。 每次使用iTunes和Mac上的iCloud备份iOS数据时,它都会在本地光盘中生成备份文件。 你知道他们保存在哪里吗? 打开路径主文件夹/库/应用程序支持/ MobileSync /备份/。 恭喜您找到了! 双击任何一个,您可以打开它吗? 我敢打赌你不能。 确实,您在Mac上获得了备份文件,但无法使用它。 完全没有备份有什么区别吗?
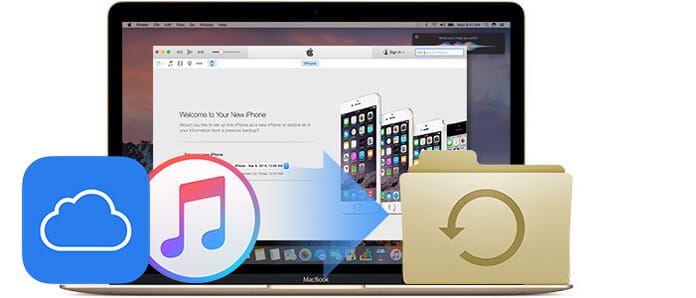
要充分利用iTunes备份功能,您需要 Mac Fone实验室,最好的iPhone备份提取器 在Mac上提取iPhone备份。 阅读以下内容并详细学习。
步骤 1在Mac上下载并安装Aiseesoft Mac FoneLab。
步骤 2如果Mac上有备份文件,则程序会自动检测到它们,并在“从iTunes备份文件恢复”部分列出。 选中所需的一项,然后单击“开始”按钮进行扫描。 几秒钟后,备份文件中的所有数据将被扫描并显示给您。
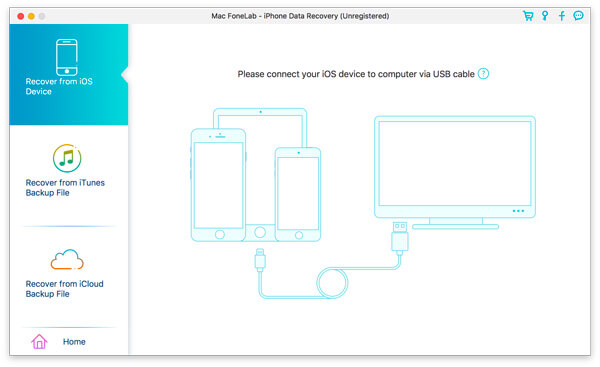
步骤 3所有扫描的文件都在单独的类别下列出。 如果要恢复所有备份文件,只需单击“恢复”按钮。 如果要恢复某些文件,则首先应取消选中左侧的设备名称,因为默认情况下所有文件都处于未选中状态。
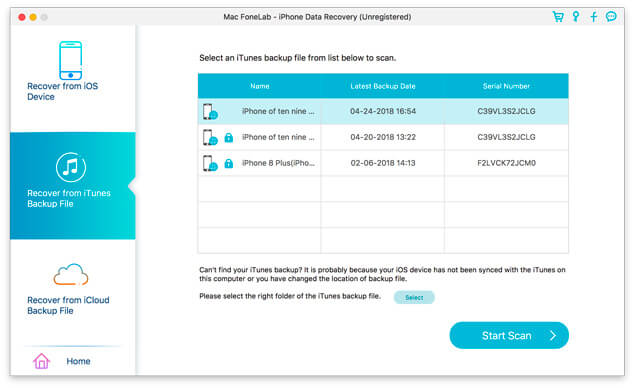
步骤 4然后一一检查所需文件,然后单击“恢复”开始。 很快,您将在Mac上以受支持的格式获取恢复的文件。 在“输出文件夹”中找到它们。
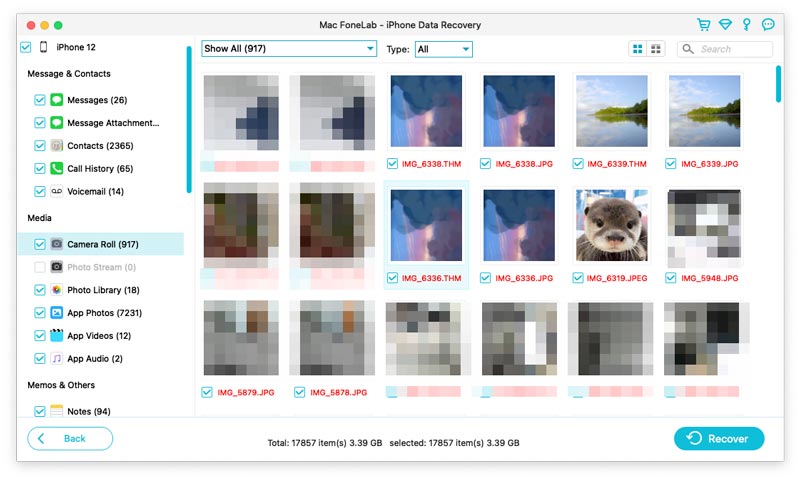
步骤 5选择“从iCloud备份文件中恢复”。 登录到您的帐户。 选择所需的备份文件,然后单击“下载”。 现在,您可以在扫描后在Mac上查看文件,但是如果要提取文件,请选择所需的文件,然后单击“恢复”。
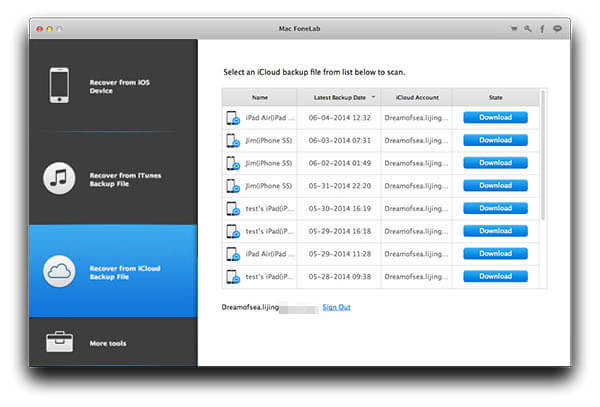
除了iPhone,您还可以使用此程序 在Mac上提取iPad文件。 无论您是要在Mac上的iPhone / iPad / iPod上提取联系人,照片,视频,消息等数据,还是其他数据,Mac FoneLab都是您的最佳选择。