总结:只要您需要重置Mac,无论您是要擦除数据并重新安装macOS,修复某些问题还是要出售,这篇文章都可以为您提供帮助。 您可以从此页面获取将Mac重置为出厂设置的详细步骤。
“如何在MacBook Pro上重新安装Mac操作系统?我想将Mac重置为出厂设置而不丢失数据?有什么帮助吗?”
由于各种原因,您可能开始考虑如何重置Mac。 例如,也许您的Mac运行缓慢,无法正常运行,或者您想解决问题,清除一些不必要的文件并重新安装macOS。
但是,如果您不打算将Mac重置为可以出售,则在将Mac重置为出厂设置后,还需要恢复Mac以恢复所有原始数据。 你知道怎么做吗?

Mac重置过程将擦除Mac硬盘数据,然后将macOS或Mac OS X系统重新安装到计算机上。 此过程将删除所有现有数据,并在Mac上安装Mac OS系统的原始版本。 这就是为什么它也被称为出厂重置Mac。
这篇文章将向您展示简单的方法 将Mac重置为出厂设置。 您还可以了解有关SMC,NVRAM和PRAM的一些有用信息。 出于擦除硬盘的销售或解决问题之类的不同目的,您可以在此处获得特定的解决方案。
实际上,通过擦除数据将Mac恢复出厂设置非常容易。 然后,您可以使用内置的恢复磁盘重新安装macOS。 本部分将告诉您如何将Mac重置为出厂设置。 在执行此操作之前,最好进行备份以防某些重要数据丢失。
请记住要备份Mac数据。 如上所述,Mac重置过程将删除硬盘驱动器上的所有个人数据。 因此,除非您要出售Mac,否则建议您进行新备份。 在这里你可以学习 如何在Mac上备份照片.
步骤 1 点击 Apple菜单 在左上角,然后选择 重新开始… 从下拉列表中。 将出现一个新的弹出窗口,单击 重新启动 按钮重新启动Mac。
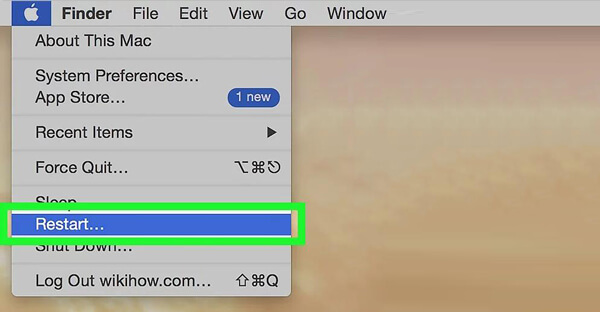
步骤 2 按 ⌘命令 和 R 重新启动时同时在键盘上同时按下两个键。
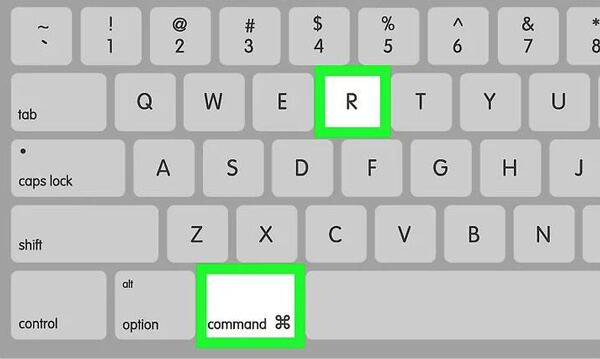
步骤 3 释放按键时 苹果标志 出现在屏幕上。 这将使Mac进入恢复模式。 您会看到一个 macOS公用程序 窗口。 选择 磁盘工具 这里。 请点击 继续 按钮确认操作。
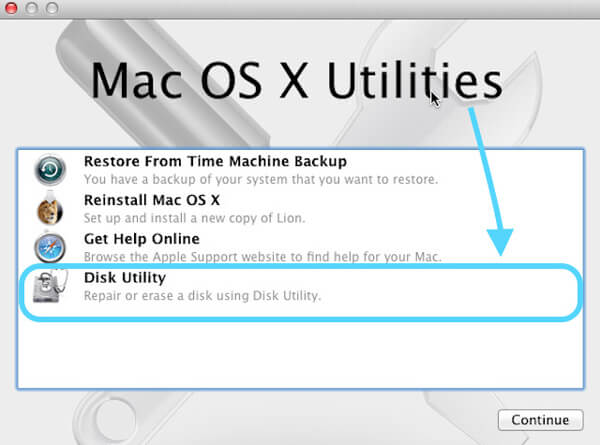
步骤 4 选择你 Mac硬盘 在左侧控件上。 然后点击 抹去 标签以进入“擦除”窗口。
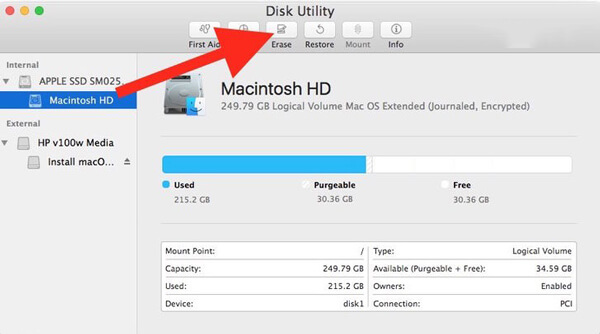
步骤 5 点击 格式 然后选择 Mac OS扩展 从下拉菜单中。 这是用于Mac硬盘驱动器的基本磁盘格式。
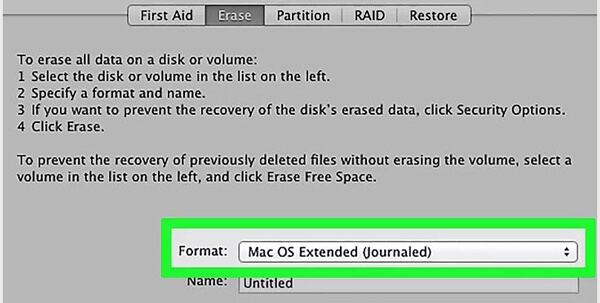
步骤 6 点击 抹去 按钮删除Mac硬盘上的所有文件。 完成擦除过程将花费很长时间。 请耐心等待,然后将Mac插入充电器。 请点击 完成 在提示时完成该过程。
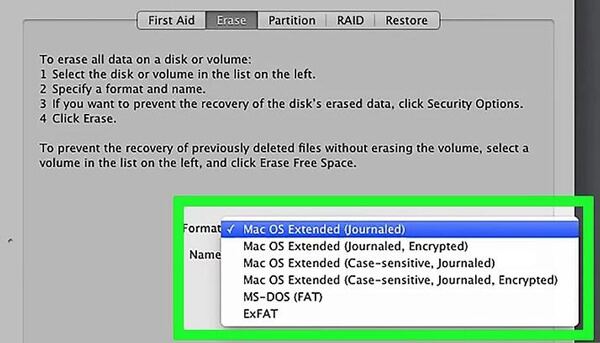
步骤 7 点击 磁盘工具 在菜单栏上,然后选择 退出磁盘工具 从下拉列表中。 它将带您返回到“恢复”窗口。 您可以在此处开始重新安装Mac操作系统。
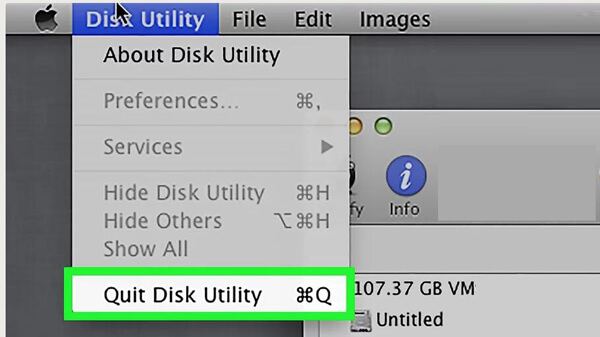
步骤 8 重新安装macOS 在恢复窗口中。 然后点击 继续 按钮将macOS下载并安装到计算机上。 然后按照屏幕上的提示完成Mac重置过程。
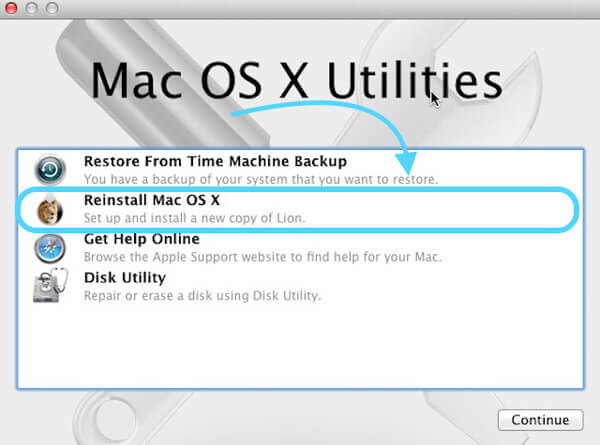
如果您只想重置Mac来删除一些垃圾文件,或解决一些 运行缓慢 问题,实际上,没有必要将Mac重置为出厂设置。 在这里,我们真诚地推荐功能强大的 Mac清理 帮助您删除大/旧/切碎/垃圾/重复文件并监视Mac性能。 您可以免费下载并尝试。
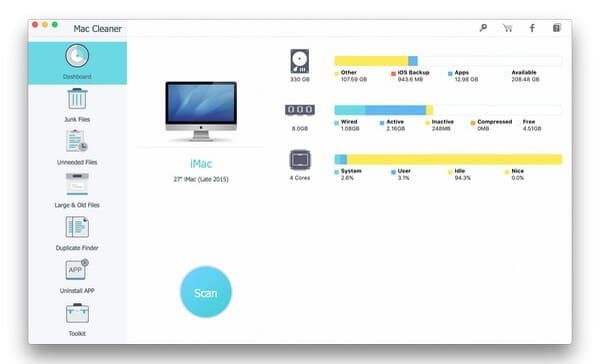
在开始将Mac出厂设置为出厂设置之前,您应该了解有关NVRAM,SMC和PRAM的一些基本信息。 本部分将为您提供有关它们的简单介绍。
NVRAM 是短期的 非易失性随机存取存储器。 它在Mac OS上存储了许多可供Mac OS快速访问的用户设置,例如默认显示,屏幕分辨率,启动磁盘选择和扬声器音量等。
有时,当MacBook Pro / Air无法正常播放声音或显示屏闪烁时,可以重置Mac NVRAM来解决问题。
PRAM 参数随机存取存储器的缩写,它可以代替许多Mac上的PRAM。 PRAM从根本上类似于NVRAM。
步骤 1 关闭,然后再打开您的Mac。 重新启动时,按 命令(⌘) + 附加选项 + P + R 在你的键盘上
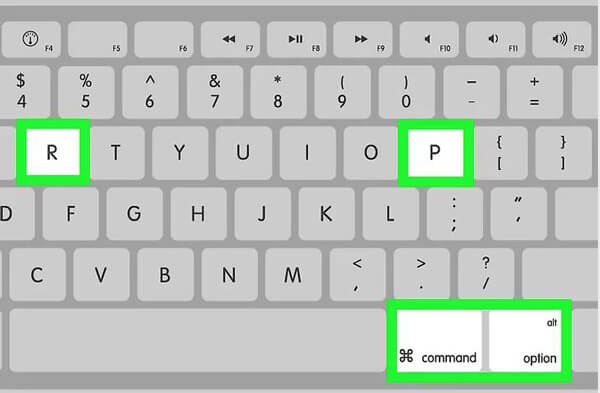
步骤 2 持续按下按键,直到再次听到启动声音。 然后释放这些键以完成Mac重置过程。
SMC 是短期的 系统管理控制器 可控制Mac的所有电源功能。 它控制着机器的许多物理部件,例如电源,键盘,LED指示灯等。 因此,当Mac遇到此类问题时,可以重置Mac SMC来解决问题。
我们主要谈到了 如何重置Mac 在这篇文章中。 您可以获取详细,简单的步骤将Mac重置为出厂设置。 此外,您可以了解有关NVRAM,PRAM和SMC的一些基本信息。 如果您仍然有任何疑问,请给我们留言。