拍照是保存珍贵回忆的最常用方法。
当我们遇到迷人的风景时,我们想要保存它,而不仅仅是享受它。 为此,拍照是最佳选择。
我们每个人每天都在携带智能手机,这也使拍照更加轻松。 你们中有些人可能对 如何在iPhone上备份照片.
然而,有些人用相机拍照,或者他们只是想通过一些专业软件如 PhotoShop 来修整这些照片。 如何在 Mac 上备份照片是这些人考虑的问题,这篇文章就是为了解决这些人的问题而写的。
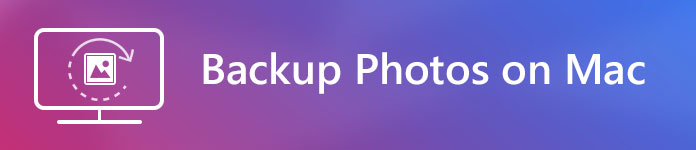
我们将通过 3 种方式向您展示如何在 Mac 上备份照片。
iCloud照片库是Apple Inc.提供的iCloud服务的功能之一。使用iCloud照片库,您可以备份和同步来自所有iOS设备以及iMac的任何照片和视频。
您想将 Mac 上的照片备份到 iCloud 照片库,只需启用 iCloud 照片库即可。 现在我们将向您展示如何在 Mac 上进行设置。
步骤 1 在Mac上启动“照片”应用。
步骤 2 单击菜单栏上的“照片”以及 Apple 徽标。
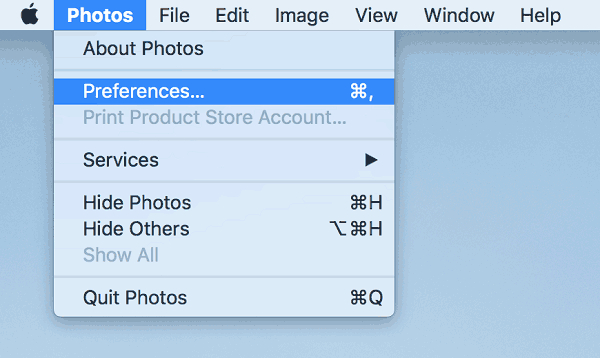
步骤 3 转到“首选项”,然后单击 iCloud 图标。
步骤 4 检查“iCloud 照片库”。 它将开始将照片应用中的所有照片和视频同步到 iCloud。
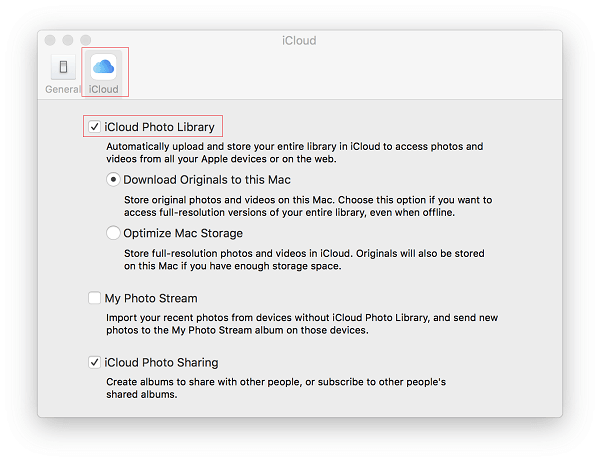
能够同步所有设备的照片是一项很棒的功能,但这也可能是一个缺点。
同步到iCloud照片库的照片无法永久保存,您在一台设备上进行的任何更改,以及在具有相同Apple ID的其他设备上也将更改。 如果您找不到由于此同步功能而被意外删除的照片,我认为这会让您发疯。
此外,iCloud存储空间的限制也可能是一个问题,它仅免费提供5GB,这意味着如果您想要超过5GB,则必须付费。 5GB远远超出了我们的期望,因为我们要保存以更大大小生成的原始文件。
Google相册可以解决这些问题。
作为独立的照片云存储,您只需将设置设置为“不删除所有项目”,那么您在 Mac 上所做的任何更改都不会在 Google Photos 上发生更改。 每个人都可以免费获得 15GB 的存储空间。
要将照片备份到Google相册,您可以通过“备份和同步”桌面应用上传照片,也可以从浏览器上传照片。
步骤 1 在Mac上下载并安装“备份和同步”。
步骤 2 使用您用于Google相册的Google帐户登录。
步骤 3 选择要备份的文件类型,例如照片,视频或所有文件。
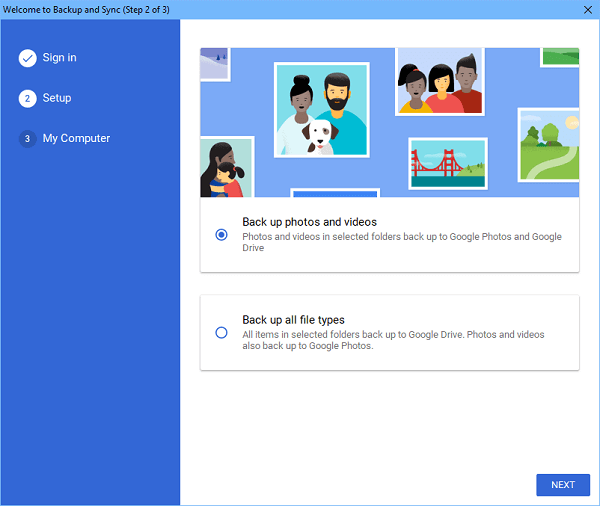
步骤 4 选择您要备份的照片。
步骤 5 在“照片和视频上传大小”下选择照片的上传大小。 然后点击开始上传照片。
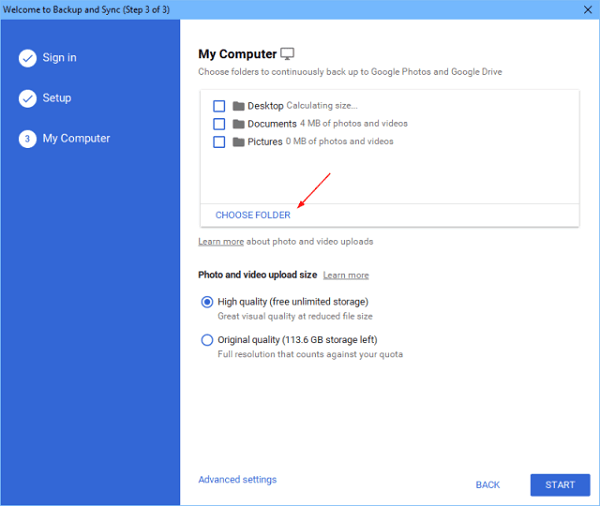
步骤 1 可选 photos.google.com 在Mac上使用浏览器。
步骤 2 单击云图标以及右上角的加号图标。
步骤 3 查找并选择所需的照片,然后单击“打开”。
步骤 4 在弹出窗口中选择照片的上传大小。 然后,照片将被上传到Google相册。
也许对于某些想要存储照片的人来说,由iCloud照片库或Google相册提供的存储就足够了。 如果您是一位拍摄原始文件的多产摄影师,该怎么办? 或者,如果您想备份更多类型的文件,例如视频,音频,该怎么办?
此外,无论将照片备份到iCloud照片库还是Google相册,都需要良好的互联网连接才能访问您的照片。 这意味着您离线时无法访问照片。
您有必要将这些文件移动到外部驱动器。
步骤 1 将外部驱动器连接到Mac。
步骤 2 在Mac上打开“照片”应用。
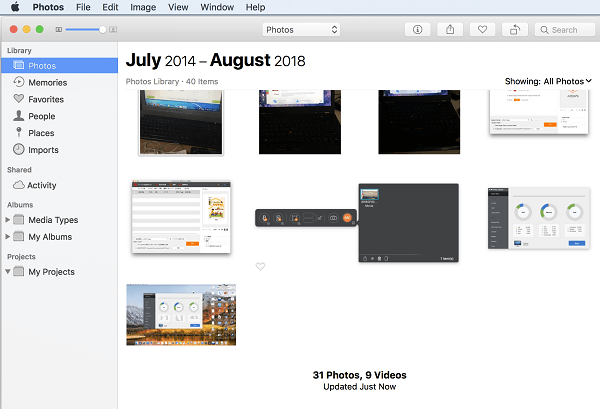
步骤 3 选择所需的照片并将它们拖到外部驱动器。 文件传输将在几秒钟内完成。
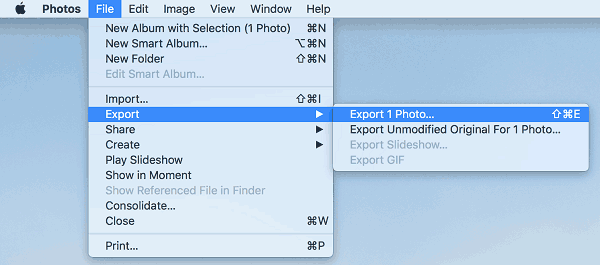
将照片备份到外部驱动器也是直接与他人共享照片的另一种选择,只需断开驱动器与Mac的连接并将其插入另一个驱动器即可。
对于外部驱动器而言,内存问题并不是什么大问题,只需为所需的存储空间购买适当的驱动器即可。 但这将成为一个耗钱的问题。
现在您已经知道如何在Mac上备份照片,每种方法都有其优点和缺点,只需选择一种方法并尝试即可。