备注
要重新安装Mac OS系统,请选择:
Mac OS Extended(日志式),可实现最快擦除。
Mac OS扩展版(日志式,加密式)可提供更安全的擦除。
由于各种原因,您将需要擦拭MacBook Pro并将其重置为出厂设置。 例如,您可能计划出售或赠送给家庭成员,捐赠或恢复原状。 擦除MacBook将清除所有类型的数据以及您在Mac上所做的所有事情,并重新开始。 现在我们回到重点, 如何擦拭MacBook Pro?
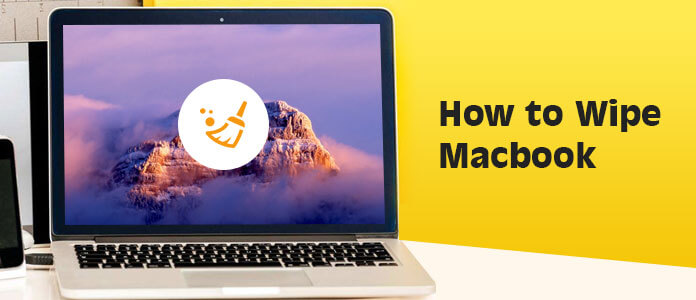
实际上,擦除MacBook Pro很简单。 您应该知道,为了更好地保护您的隐私,仅删除个人信息是不够的。 擦除MacBook后,最好重新安装可运行的macOS版本。 让我们开始擦除MacBook Pro。
将Mac或MacBook擦除为出厂设置的过程将删除计算机上存储的所有数据。 当然,您应该注意一些部分。 首先,您应该备份Mac上的所有重要数据。
步骤 1 单击菜单栏上的Apple图标,然后选择 系统偏好设定 从下拉列表中选择。

步骤 2 找到并打开 时间机器 应用程序。
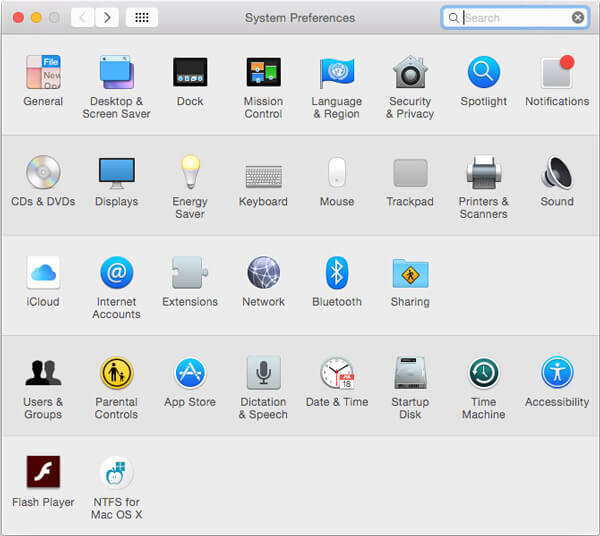
步骤 3 选择备份磁盘 选项,然后选择磁盘以创建备份。 或者您可以检查 自动备份 框以自动将Mac备份到所选磁盘。
备份完成后,您可以轻松地 从Time Machine还原数据 擦拭MacBook Pro之后。
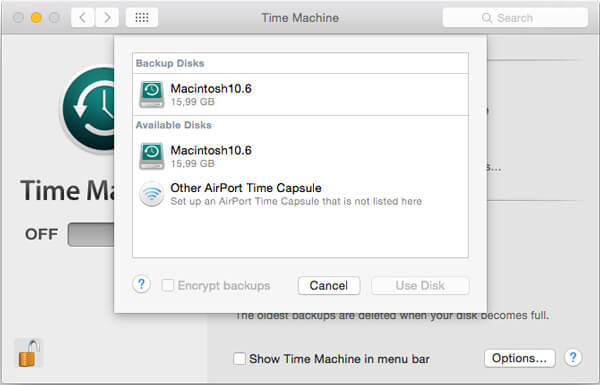
在MacBook Pro上打开iTunes应用程序,然后单击Apple菜单。
在下拉列表中,单击 账号管理 > 授权 > 取消对此计算机的授权 取消Mac的授权。 在此步骤中,您需要登录您的Apple帐户。 然后,您可以轻松退出iTunes。
要退出iCloud,您需要单击 Apple菜单 > 系统偏好设定 > iCloud的 > 退出登录.
如果您不想彻底删除Mac上的所有内容和设置,而是只需要删除一些不必要的垃圾文件,则可以使用 Mac清理 在这种情况下擦拭MacBook Pro。
Mac清理 是免费的专业Mac数据管理工具,可帮助您快速安全地删除无用的数据。 而且,它可以使您删除不需要的大文件和旧文件,以使Mac更好地工作。
步骤 1 启动Mac Cleaner
使用上面的下载按钮,您可以轻松地在计算机上安装Mac Cleaner。 启动后,Mac Cleaner将自动检测您的Mac OS系统状态。

步骤 2 扫描垃圾文件
单击左侧栏中的“垃圾文件”,然后单击“扫描”以扫描所有无用的缓存文件并在MacBook Pro上登录。

步骤 3 擦拭MacBook Pro
扫描过程完成后,您可以看到列出了所有垃圾文件,包括“垃圾桶”。 选择要删除的Mac数据,然后单击“清理”按钮以擦除MacBook Pro。

使用此方法,您可以轻松擦除MacBook Pro,而不会删除Mac上所有有用和无用的文件。
本部分将逐步向您展示如何将MacBook Pro恢复为出厂设置。
步骤 1 点击 Apple 菜单栏上的图标,然后选择 重新开始... 从下拉列表中选择。
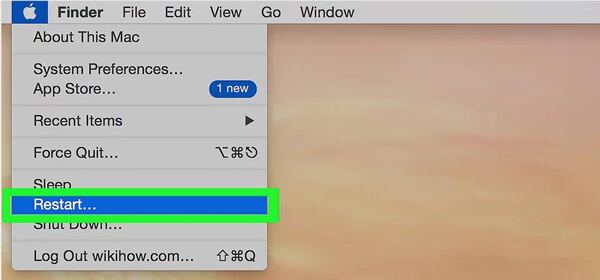
步骤 2 弹出窗口将询问您是否要重新启动Mac,请单击 重新启动 按钮确认操作。
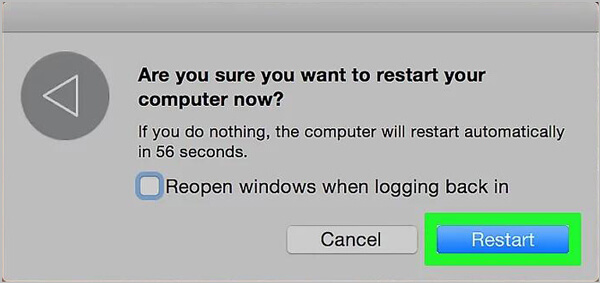
步骤 3 媒体 命令 和 R 重新启动过程中在键盘上按。
步骤 4 当您看到 苹果标志 出现在屏幕上。 然后一个新窗口名为 macOS公用程序 会出现。
步骤 5 选择最后一个选项- 磁盘工具 然后点击 继续.
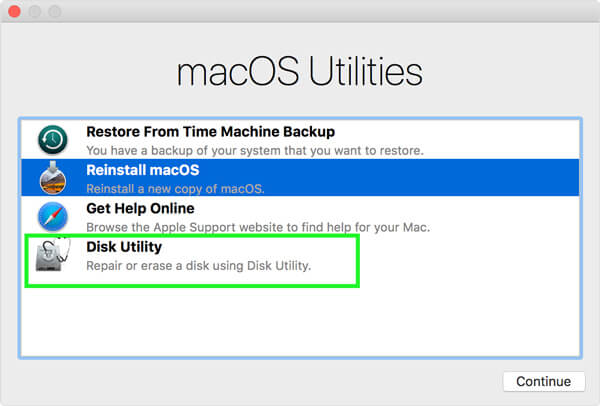
步骤 6 在窗口的左上角选择MacBook的硬盘,然后单击 抹去。 在此步骤中,您需要命名磁盘。
步骤 7 点击 格式 然后从下拉列表中选择合适的格式。
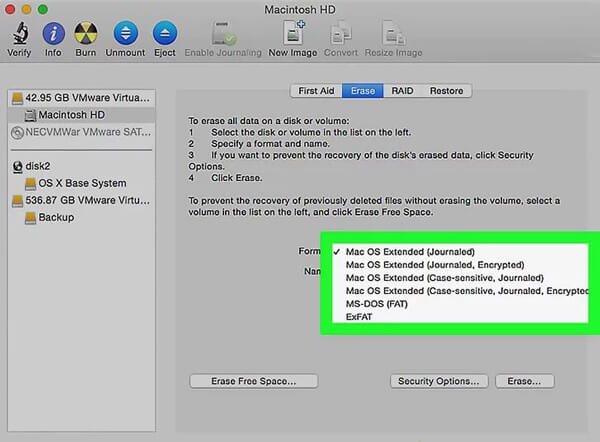
备注
要重新安装Mac OS系统,请选择:
Mac OS Extended(日志式),可实现最快擦除。
Mac OS扩展版(日志式,加密式)可提供更安全的擦除。
步骤 8 最后一步是点击 删除... 按钮。 此操作将擦除MacBook Pro,并将Mac重置为出厂设置。
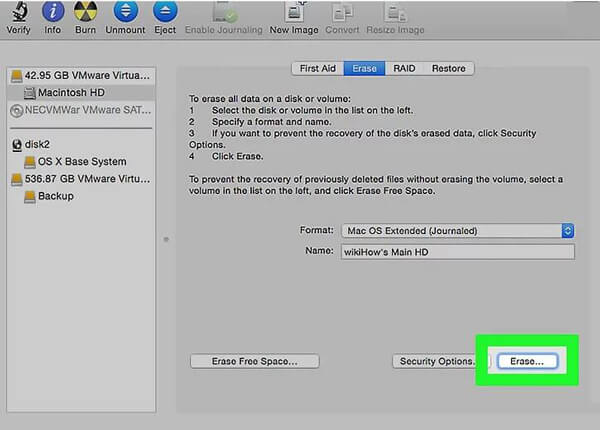
以上方法以OS X 10.7为例。 如果您使用的是更高版本的macOS,并且想要擦除MacBook,则步骤将相同。
步骤 1 请按照上述步骤打开 macOS公用程序 窗口。 在这里您将找到 重新安装macOS 选项。 选择并单击它。
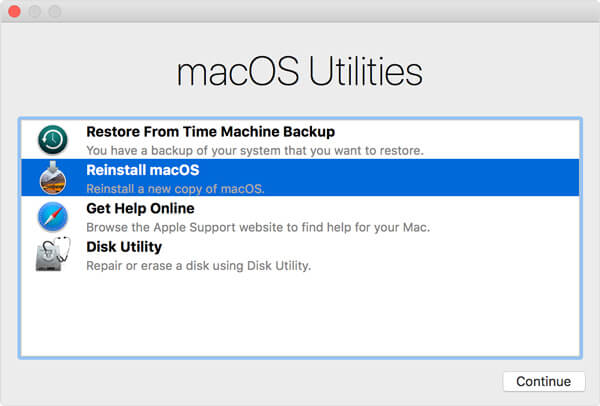
步骤 2 按照提示选择要安装macOS的磁盘。
步骤 3 插入电源线,然后单击 Install 安装.
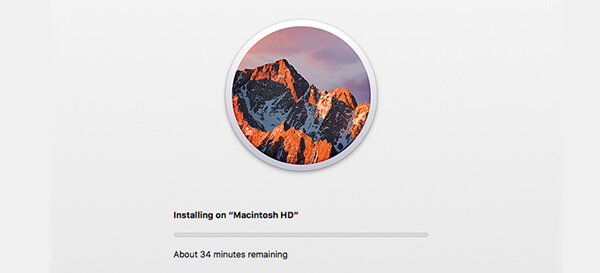
安装完成后,您将看到带有区域选择器的欢迎屏幕。 如果要继续使用此MacBook,可以继续设置过程。 或者,您可以按键盘上的Command和Q来关闭Mac。
结论
在本文中,我们主要讨论如何擦除MacBook Pro。 提供两种有效的方法供您选择。 此外,我们向您展示如何备份Mac并在MacBook Pro上重新安装macOS。