Mac Storage上的其他功能以及如何清理无用的其他文件
喝完第一杯咖啡后,就可以使用计算机开始新的一天了。 但是,弹出消息显示“您的磁盘几乎已满”。 您需要优化存储以节省 Mac 上的空间。 可怕的 Mac 存储几乎已满消息让您意识到您的 Mac 上存储了多少东西。 好吧,您可能会惊讶于“其他”占用了最多的存储空间。
Mac 存储上的其他是什么? “音频”、“电影”、“照片”、“应用程序”和“备份”很容易理解。 但是“其他”在 Mac 存储中意味着什么? 有没有办法清理 Mac 上的其他存储空间? 幸运的是,您可以在此处详细了解什么是 Mac 上的其他存储以及如何从其他存储中删除文件。
第1部分:您需要了解Mac上的其他存储
让我们一起解决第一个问题。 Mac OS X 中的其他存储空间是什么? Other 应该属于哪一类? 只需阅读并获得答案。
什么是Mac存储上的其他
一般来说,所有不能被分为“Apps”、“Photos”等类别的Mac文件都是Other files。 这些是存储在 Mac 上其他存储中的一些数据类型。
- 有关macOS的系统和临时文件,例如日志,首选项文件等。
- 缓存来自浏览器,应用程序,照片,系统等的数据
- pdf,doc,psd,csv等文件
- 个人信息。
- 浏览器历史记录,缓存,下载等。
- 以zip,dmg,iso,tar等格式归档和磁盘映像。
- 应用程序支持,应用程序附件,iCloud文件,屏幕保护程序,字体,更新和Spotlight无法识别的其他文件类型。
如何在Mac上检查其他存储
步骤3:
单击“存储”以检查 Mac 上的其他存储空间。

第2部分:如何删除其他存储以释放Mac上的磁盘空间
知道Mac上的“其他”存储后,您需要采取措施删除Mac上的“其他”存储。 在Mac上完全摆脱“其他”是不可能的。 但是您可以从多个方面清理Mac Other存储。 的确,您可以手动查找和删除每个其他文件。 如果您想更快地清除Mac上的“其他存储空间”, Aiseesoft Mac Cleaner 是您的首选。 您可以从其官方网站下载免费版本。
1.删除不需要的文档以释放Mac上的其他存储空间
方法1:在Mac上手动删除其他文档
步骤1:
关闭所有窗口。 按桌面上的“命令”和“F”键。
步骤3:
在第一个下拉菜单中,将“种类”替换为“其他”。
步骤4:
在弹出的“搜索属性”窗口中选择“文件大小”和“文件扩展名”。
步骤5:
输入不同的文档文件类型和文件大小以访问大型文档。

方法2:从其他快速删除大文件和旧文件
步骤2:
单击“清洁器”以访问所有 Mac 清洁工具。 然后在主界面中选择“Large & Old Files”。

步骤4:
单击“查看”可查看“> 100MB”、“5 MB 至 10 MB”、“> 1 年”和“> 30 天”的分类文件。

步骤5:
单击“清除”以删除所选文件并删除 Mac 上的其他文件。
2.删除其他Mac存储中的缓存文件
方法1:从其他数据存储中手动删除缓存文件
步骤1:
从 Finder 的“前往”下拉列表中选择“前往文件夹”。
步骤2:
键入“〜/库/缓存”,然后按“Enter”找到“Caches”文件夹。
步骤3:
如有必要,请使用外部硬盘驱动器复制Caches文件夹。
步骤5:
用“重复上述步骤”/图书馆/缓存“和”〜/资源库/日志" 来清理 Mac 上的其他存储空间。

方法2:快速删除用户缓存文件以释放更多空间
步骤1:
启动Aiseesoft Mac Cleaner。
步骤3:
单击“扫描”可查找系统缓存、应用程序缓存和更多垃圾文件。

步骤4:
选择“查看”进行检查。 您可以预览并选择要删除的系统缓存和应用程序缓存。
步骤5:
单击“清除”以从 Mac 存储设备上的“其他”中删除缓存文件。

3.清除大文件和文件夹以清理Mac其他文件
方法1:从Mac上的其他系统手动删除系统文件和临时文件
步骤1:
打开查找器。 展开“Go”列表。 然后选择“转到文件夹”。
步骤2:
键入“〜/用户/用户/图书馆/应用程序支持/“或”〜/图书馆/应用支持”。稍后,单击“转到”转到目标文件夹。
步骤3:
打开特定的文件夹以查找和删除无用的系统文件。

方法2:快速清除其他存储空间中的系统文件和日志
步骤1:
打开 Mac 清洁器。 在“清理”部分选择“系统垃圾”。

步骤2:
单击“扫描”可在短时间内扫描所有系统垃圾文件。
步骤3:
单击“查看”可访问系统缓存、应用程序缓存、系统日志、用户日志和本地化。 您可以看到这些文件使用了多少其他存储空间。
步骤5:
单击“清理”可以灵活地删除 Mac 上的其他。

4.从Mac Storage上的其他清理应用程序插件和扩展
方法1:从Safari中删除扩展和插件
步骤1:
打开野生动物园。 从列表中选择“首选项”。
步骤2:
单击“扩展”以访问所有 Safari 扩展。
步骤3:
单击“卸载”以卸载 Safari 扩展。

方法2:从Chrome浏览器中删除扩展程序和插件
步骤4:
禁用所有您不想再使用的Chrome扩展程序或插件。

此外,您还可以在此处使用内置的应用程序卸载程序,重复查找程序,文件管理器,取消存档器,文件隐藏器,系统性能监视器等。 简而言之,您可以在Mac上删除“其他” 加速Mac 点击次数。 Mac Cleaner 100%安全使用。 您可以在清理之前预览,过滤,组织和选择任何Mac文件。 整个过程不会导致数据被覆盖。 在运行Aiseesoft Mac Cleaner之前,您永远不会知道Mac计算机的运行速度。 好吧,为什么不免费下载该程序以立即尝试!
你怎么看这个帖子?
业内优秀的
评级:4.5 / 5(基于103投票)跟着我们
 发表您的评论并加入我们的讨论
发表您的评论并加入我们的讨论
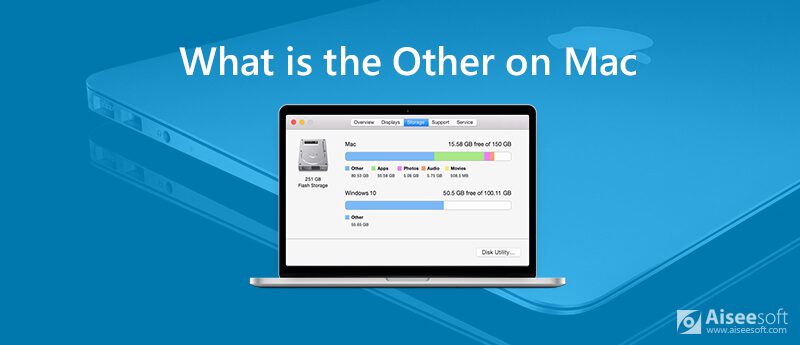

100% 安全。无广告。










