您是否曾经看到过提示您“您的启动盘快满了"?
无论是在便携式iOS / Android设备还是PC / Mac上,我们所有人都面临空间用完的情况。 而这篇文章将主要讨论如何清除Mac上的磁盘空间。 如果您是MacBook Air,Pro,Mini或iMac用户,那么总会有一段时间您在Mac上没有足够的存储空间。 你该怎么办?
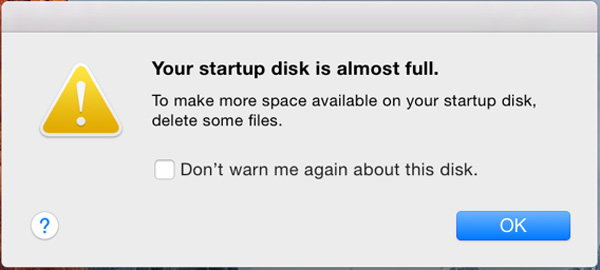
在Mac上需要保存许多重要文件,因此256 GB的存储空间不足,而512 GB的存储空间不足,更不用说128 GB的存储空间了。 您必须很难为新文件找到空间。 实际上,您仍然可以做很多事情来释放一些磁盘空间。 现在,您可以开始检查并清除Mac上的磁盘空间。
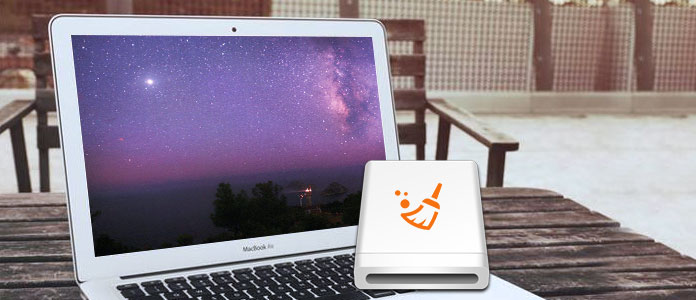
如何清除Mac上的磁盘空间
在向您展示如何清理Mac上的磁盘空间之前,您应该知道可以使用多少存储空间。 实际上,在Mac的日常使用中,您应该经常检查剩余空间。 如果您已经知道如何做,则可以跳到下一部分。
步骤 1点击 Apple 菜单,然后选择 关于本机.

步骤 2点击 存储 然后将概述Mac可用空间以及各种文件类别(包括应用程序,音频,电影,电影,照片等)所占用的空间。如您所见,Mac系统占用大量存储空间。

许多解决方案可以帮助您清理Mac启动盘。 如果您已经知道获取更多空间的一些基本方法,在这里,我们首先向您展示专业方法。 建议使用功能强大的Mac Cleaner释放磁盘空间。 您可以免费下载并尝试。
Mac清理 是功能齐全的Mac清洁软件,可让您清除Mac上的磁盘空间。 它具有删除不需要的大型旧文件,卸载无用的应用程序以及删除垃圾文件的功能。 这样,您可以轻松 清理你的Mac 并获得更多的磁盘存储空间。
步骤 1启动Mac Cleaner
下载并安装Mac Cleaner,然后在Mac上启动它。 Mac Cleaner将检测Mac的系统状态并在界面中显示详细信息。

步骤 2扫描垃圾文件
您可以在左侧面板上查看主要功能。 单击“垃圾文件”选项,然后单击“扫描”按钮。

步骤 3在Mac上清理垃圾文件
扫描后,您会看到列出了所有垃圾文件,包括“应用程序缓存”,“照片垃圾”,“系统日志”,“系统缓存”,“用户日志”,“垃圾箱”。 选择您要删除的垃圾文件,然后单击“清理”按钮。

步骤 4删除不需要的文件
单击“不需要的文件”选项,然后单击“扫描”。 扫描过程完成后,所有不需要的文件将显示在界面中,包括“邮件附件”,“ iTunes备份”,“本地化”等。选中要删除的不需要的文件,然后单击“清理”按钮以释放磁盘Mac上的空格。
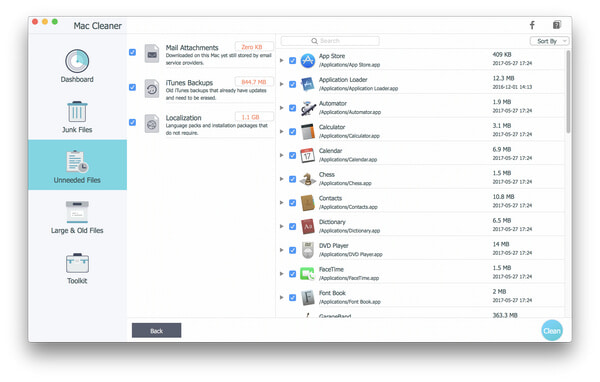
步骤 5删除大文件和旧文件
单击左侧面板中的“大文件和旧文件”选项,然后单击“扫描”按钮。 当所有大文件和旧文件都出现时,选择要清除的文件。 单击“清理”按钮清理Mac上的磁盘空间。

如您所见,只需单击几下,即可轻松清除Mac上的磁盘空间。 此外,它可以扫描所有应用程序及其附加数据。 您可以使用它来清理文件或在Mac上卸载无用的程序。
您可能对以下产品感兴趣: 如何对Mac进行碎片整理


好吧,说实话,如果您尝试第一种方法,则不需要其他方法来清除Mac上的磁盘空间。 但是,这些常规方法将永远是您的第一个尝试。 现在,这部分将告诉您一些简单的技巧,以释放Mac上的磁盘空间。
在第一部分中,您知道如何查看Mac的存储空间。 您可以在此处找到“管理”按钮。 单击它,您将看到更多选项。 第一个是在iCloud中存储。

众所周知,iCloud可以帮助您在Mac和iPhone / iPad / iPod上存储所有类型的数据。 当您将某些文件保存在Mac上时,您可以根据需要删除原始数据。 仅保存在云中的文件将显示一个下载图标,因此您可以双击它以取回数据。


点击 优化存储 按钮,观看的iTunes电影和电视节目将被自动删除。 当需要存储空间时,您观看的iTunes电影或电视节目将从Mac删除,以释放空间。 但是您可以单击下载按钮进行检索。
仅下载最近的附件。 选择此选项,您的邮件将仅下载您收到的最新附件。
切勿自动下载任何电子邮件附件。 仅当您打开电子邮件或附件或将附件保存到Mac时,Mail才会下载附件。

您不应该错过的一件事是用户Downloads文件夹。 此文件夹将迅速收集您不再使用的所有东西。 每次下载内容时,相关文件将被下载,安装,使用,然后再删除。 对于这些无用的数据,可以删除它们以在Mac上获得更多空间。

在Mac上清除磁盘的最后一件事是清空垃圾箱。 当您将文件拖到“废纸rash”时,这些数据不会从Mac彻底删除。 这是一个经常被忽略的步骤,即使对于某些用户来说,这似乎也是显而易见的。 因此,当您要清除Mac上的磁盘空间时,请务必清空垃圾箱。
您可能对以下产品感兴趣: 如何对Mac进行碎片整理
我们主要讨论如何清除Mac上的磁盘空间。 提供了几种有效的方法来 释放Mac空间。 我们为您推荐第一种方法。 因为您可以轻松找到并删除不必要的应用,大数据,旧文件等。 当然,如果您有更好的方法,请给我们留言。