总结
想知道 如何在Mac上清空垃圾箱? 本文为您提供了三种方法来帮助您清空Mac垃圾。
总结
想知道 如何在Mac上清空垃圾箱? 本文为您提供了三种方法来帮助您清空Mac垃圾。
清空Mac垃圾箱中的所有垃圾并不意味着您已将其完全删除。 使用功能强大的恢复软件,仍有可能找到它们。 为了更好地保护您的隐私,您需要确保彻底清除了Mac上的所有垃圾。
然后,如何永久清空Mac上的垃圾? 在下面的文章中,我将向您展示三种在Mac上安全清空垃圾桶的常用方法。 您可以选择最适合您的方法。
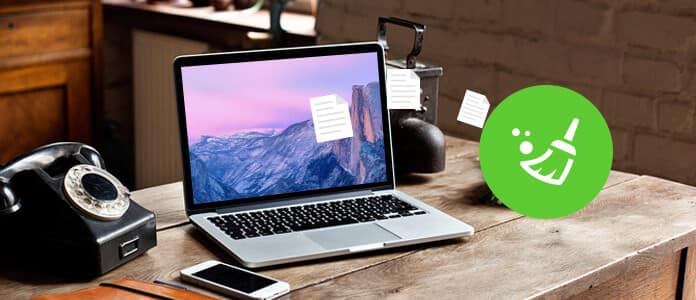
如何在Mac上清空垃圾箱
如果要在Mac上清空垃圾,最有效的方法是使用第三方软件。 市场上有很多软件。 在下面,我们将向您推荐最专业的 Mac清理 工具,只需单击一下,您就可以清空Mac上的所有垃圾。 此外,它还允许您清除大/旧文件,删除重复的文件,删除不需要的应用程序以及监视Mac性能。
主要特征:
现在免费下载此程序,并按照以下步骤快速永久地清空Mac上的垃圾。
步骤 1下载Mac Cleaner并启动软件。 Mac Cleaner将检测Mac的系统状态,您可以在界面中查看详细信息。

步骤 2在左侧面板中选择“垃圾文件”,然后在主窗口中单击“扫描”按钮。

步骤 3扫描过程之后,您可以看到列出了所有垃圾文件,包括“垃圾箱”。 为了在Mac上清空垃圾箱,请选中“垃圾箱”选项,然后单击“清洁”按钮以开始清除所有垃圾箱文件。

等待几秒钟,然后您会看到Mac上的垃圾已清空。 如果需要清除更多垃圾文件,也可以选择其他选项,例如“应用程序缓存”,“照片垃圾”,“系统日志”,“用户日志”,“垃圾箱”等。
当您在Mac上只是清空垃圾箱时,文件和文件夹并没有完全删除,但仍保留在Mac中。 苹果考虑了这一点,并提供了 安全清空垃圾箱 选项,该选项可帮助您覆盖已删除的文件,使其无法恢复。 现在,让我们看看如何保护Mac上的空垃圾。
备注:不幸的是,“安全清空垃圾箱”选项仅在OS X Yosemite和更早版本上可用。 如果您使用的是OS X El Capitan,请跳至其他方法。
步骤 1从启动板打开Finder,下拉“ Finder”菜单,然后选择“确保清空垃圾箱”选项。
步骤 2弹出一个窗口,询问您是否要永久删除垃圾箱中的项目。 选择“安全清空垃圾箱”进行确认。
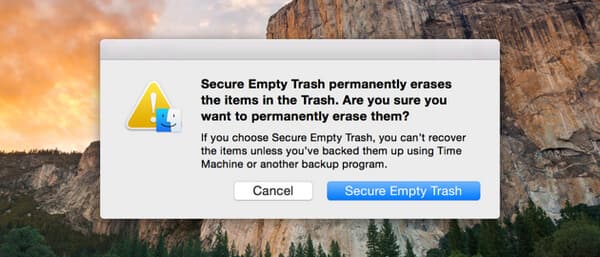
步骤 3等待几秒钟,然后垃圾箱将被清空并覆盖。
如果Mac告诉您不能清空垃圾桶怎么办? 即使您知道某项尚未使用,也可能仍在“使用中”,或者某项已被锁定。 不管是什么原因,都有一种方法可以 强制清空垃圾 在Mac上。
步骤 1转到“查找器”>“应用程序”>“实用程序”,找到并打开 终端.
步骤 2键入命令:srm -v,后跟一个空格。 请不要留出空间。
步骤 3将文件从Finder拖到“终端”窗口,然后按Enter键。 该文件将被安全删除。
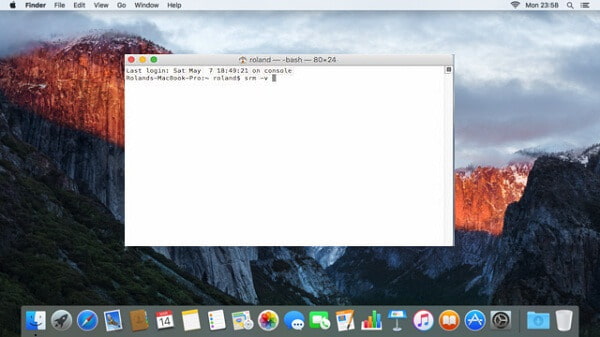
通过上述方法,很容易在Mac上固定空垃圾或强制空垃圾。 如您所见,后两种方法很复杂,并且仅限于特定的OS版本。 而Mac Cleaner作为专业人士 垃圾文件清理工具 没有限制,并且可以在所有Mac设备和系统上使用。
在本文中,我们主要向您展示了三种在Mac上清空垃圾箱的方法,您可以使用“安全清空垃圾箱”选项,或通过终端强制清空Mac垃圾箱。 此外,我们建议您考虑使用Mac Cleaner –一种在Mac上清空垃圾的一键式解决方案。 您会惊讶地发现它如此容易。