如果您是 Mac 用户,您迟早可能会收到“您的启动磁盘几乎已满”错误消息。 伴随此错误消息,您的 Mac 性能也可能存在问题,例如 Mac 运行缓慢、应用程序无法正常运行等。 这些都表明您的 Mac 启动盘缺少可用存储空间。 在这里我们将解释什么是“启动盘已满”以及如何清理 Mac 硬盘以解决启动盘已满问题。
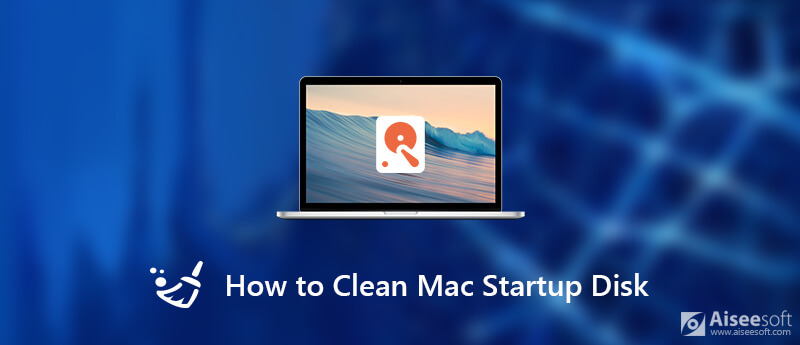
修复“启动盘几乎已满”错误
首先,什么是启动盘? 启动盘是驱动器的卷或分区,其中包含可用的操作系统,用户数据和应用程序等。
一般来说,大多数用户只有一个磁盘,但有些用户将有两个或更多。 无论Mac上有一个或多个磁盘,安装Mac OS的磁盘都是启动磁盘。
您收到“您的启动磁盘几乎已满”错误消息的原因很明显。 它已满,因为您的磁盘上没有更多空间。 一般来说,您的启动磁盘上应该至少留有 15% 的可用空间,以确保您的 Mac 可以流畅运行。 因此,如果您收到“您的启动磁盘几乎已满”的警告消息,那么您应该立即释放启动磁盘上的空间。
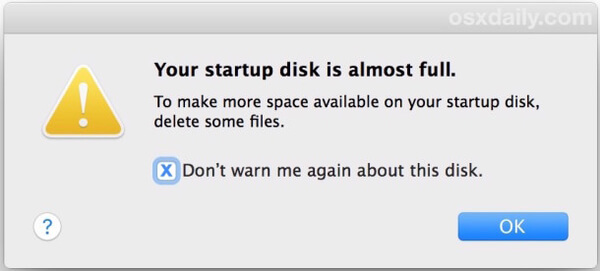
如果您在 Mac 上收到错误消息“您的启动磁盘几乎已满”,您可以检查 Mac 上的磁盘存储空间,以发现占用启动磁盘空间最多的内容。 请按照以下步骤大致了解启动盘的存储空间。
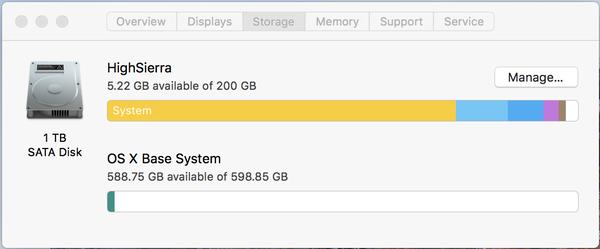
从这里您可以直观地看到您的启动盘上还剩多少空间,以及什么正在占用您的存储空间。 为了修复启动磁盘已满错误,是时候从硬盘驱动器中删除所有不需要的文件或大文件,以释放 Mac 上的更多空间。
要清理启动盘,最快,最简单的方法是使用专业的Mac清理工具。 在这里,我们为您推荐最专业的Mac清洁工具-Aiseesoft Mac Cleaner。
Aiseesoft Mac Cleaner 专业删除垃圾文件、大/旧文件、删除重复图像/文件和监控您的 Mac 性能。 它能够以 100% 的安全性从您的启动磁盘中清除所有无用的文件。

资料下载
100% 安全。无广告。



您还可以使用以下命令清除系统垃圾文件,垃圾文件,重复文件等 其他模块 像“系统垃圾”、“iPhoto 垃圾”、“重复查找器”、“垃圾桶”等。 步骤同“大文件&旧文件”模块。
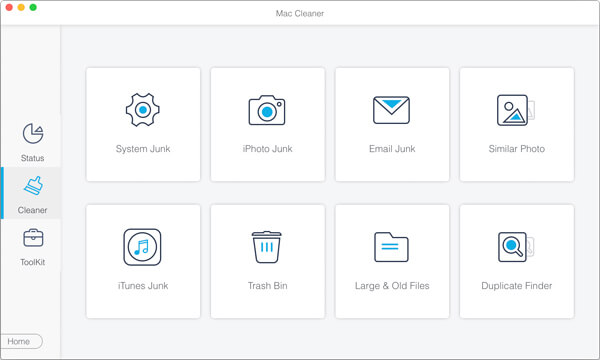
这样,您可以有选择地,快速地清理占用启动磁盘空间的不必要文件。
单击 Toolkit > 卸载以扫描 Mac 上安装的所有应用程序。 扫描完成后,点击“查看”预览扫描结果并选择您要卸载的软件。 然后它将卸载应用程序并为您删除相关文件。

定期使用Mac Cleaner可以帮助您监视Mac性能,从而可以很好地防止启动磁盘几乎满了。
如果要手动清洁启动盘,则可以按照以下基本提示来一张一张地删除各种垃圾文件或不必要的文件。 但是,这将花费您很多时间。
我们习惯将不需要的文件从Mac删除到垃圾箱,但通常会忘记 清空垃圾 经常。 因此,回收站中的文件仍会占用启动磁盘空间。 所以经常清理垃圾很重要。 您可以通过两种方法永久删除回收站中的文件。 右键单击停靠面板中的废纸篓并选择清空废纸篓,或打开废纸篓并单击右上角的清空按钮。
缓存文件是由应用程序、浏览器和其他程序创建的临时数据文件,可让您的 Mac 运行得更快。 下次您使用该应用程序时将重新创建它。 有可能您不再使用某个应用程序,但它的缓存文件仍然存在于您的启动磁盘上并占用您的磁盘内存数十 GB。 所以时常清除缓存数据是个好习惯。
您可以在Mac中的两个位置找到缓存数据:/ Library / Caches和〜/ Library / Caches。 在/ Library / Caches中,您将找到系统创建的临时文件,这些文件不会占用太多空间。 在〜/ Library / Caches位置,您将看到运行应用程序时创建的大量缓存文件。 因此,此文件夹的大小将不断增加。
要查找“ Library”文件夹,您可以打开“ Finder”窗口,从“菜单”中单击“ Go”>“转到文件夹”,然后键入〜/图书馆/缓存 在对话框中,然后单击执行。
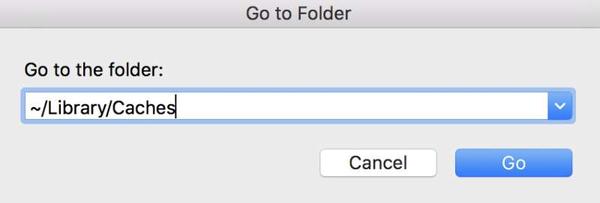
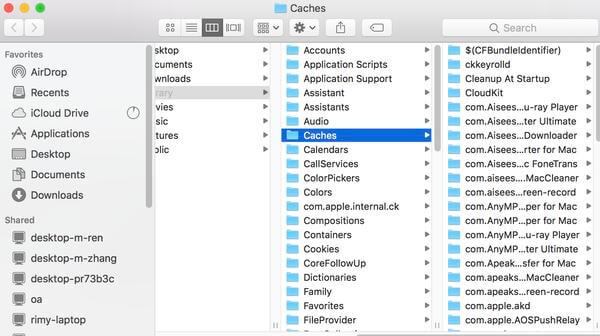
您知道您的系统中预装了 26 部 818 Mb 的词典吗? 除英文外,还有中文、法文、德文、葡萄牙文、意大利文、韩文、俄文等多种语言。 通常我们只需要使用两种或三种语言,所以如果您确定根本不需要它们,最好删除不需要的词典。 它们存储在 / Macintosh HD /用户/您的用户/库/词典。 您可以轻松确定应使用其名称删除哪些文件。
删除下载、您不再需要使用的电影和音乐会减轻您的 Mac 的负担。 可能有些电影你已经看过好几遍了,不想删除。 但有时您需要为 Mac 的健康做出牺牲。 妥协是将您确实不想删除的电影或音乐存档,然后删除其余的。
如果您经常将 iPhone 与 iTunes 同步,您的 Mac 上就会有多个备份副本。 删除旧备份以释放 Mac 上的更多空间是个不错的选择。 启动您的 iTunes,转到菜单栏 > iTunes > 首选项,您将看到 iTunes 为您制作的所有备份的列表。 在确认不再需要旧的 iTunes 备份后,您可以删除它们。
与手动清理启动磁盘相比,使用 Mac Cleaner 更省时且易于操作。 更重要的是,它可以做的比你手动做的更多。 如果您在需要使用 Mac 执行紧急任务时遇到“您的启动磁盘几乎已满”错误,最好从 Mac Cleaner 获得帮助以尽快摆脱麻烦。 如果您有耐心并且有足够的时间,您可以选择手动清理您的 Mac,这或许是一种了解您的 Mac 的新方式。