随着Mac的日常使用,各种缓存将在后台堆积。 缓存用于避免为操作系统和应用程序重新创建或重新下载某些信息。 它可以为您带来更好的用户体验,尤其是当您在Safari和Chrome上浏览时。
但是,随着时间的流逝,缓存变得越来越大,并且会开始降低Mac的运行速度,而不是使其运行得更快。 您需要定期清空Mac上的缓存。
问题来了,如何 清除Mac上的缓存? 如何在Mac上删除Safari和Chrome缓存? 在本文中,我们将向您展示3种在Mac上清空浏览器缓存文件的方法。 如果您不知道该怎么做,可以继续阅读以找到有效的方法。
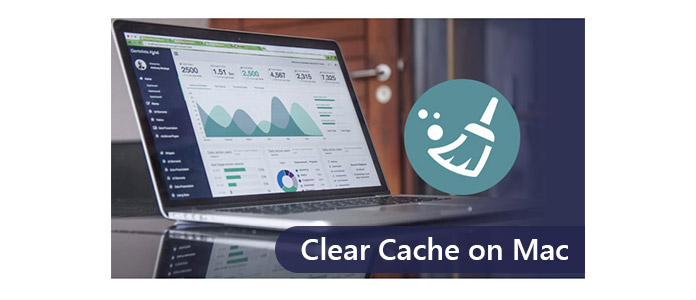
如何在Mac上清除缓存
Mac清理 是免费的专业Mac数据管理工具,可帮助您快速安全地删除无用的缓存数据和历史记录。 它还可以帮助您删除不需要的文件以及大文件和旧文件。
步骤 1在Mac上下载并安装Mac Cleaner并启动它。 在主界面上,您可以检查Mac的系统状态。

步骤 2单击左侧栏中的“垃圾文件”,然后单击“扫描”,以使Mac Cleaner扫描所有无用的缓存文件并在几秒钟内记录日志。

步骤 3扫描后预览垃圾文件,例如应用程序缓存,照片垃圾,系统日志,系统缓存等,以及相关的详细垃圾文件。 选择您要清除的全部或部分项目。 然后单击“清除”按钮,Mac上所有的缓存,历史记录和cookie都在几秒钟内被清除。

不要错过: 如何清除iPad上的应用程序缓存.


如果要在Mac上清除用户缓存和系统缓存,可以按照以下指南进行操作。
步骤 1在Mac上打开“ Finder”应用,然后在“转到”菜单中选择“转到文件夹”。
步骤 2输入“ / Library / Caches”并按“ Enter”键进入该文件夹。
步骤 3输入每个文件夹并清理缓存文件。
步骤 4输入“〜/ Library / Caches”,然后按“ Enter”键以清理Mac上的缓存。

之后,您应该导航到“废纸and”并清空文件夹。 为此,您可以按住Control键并点击“垃圾箱”图标,然后选择“清空垃圾箱”。 然后,Mac上的缓存文件将被删除。 当然,您无法使用这种方法清除缓存中的大多数文件夹,也不知道它们占用了多少空间以及是否可以在不导致应用程序崩溃或系统崩溃或冻结的情况下删除这些文件。
在这种情况下,已删除的缓存将进入“已删除邮件”,并且可以通过 数据恢复软件。 因此,我们建议您使用方法1永久清除Mac上的缓存。
在Mac上启动Safari浏览器。 然后单击“首选项”>“高级”,以在上部菜单栏中显示“开发”。 在“开发”的下拉菜单中,选择“空缓存”。 然后,将在Mac上清除缓存的野生动物园。 只需确保在清除缓存后关闭或退出浏览器并重新启动即可。
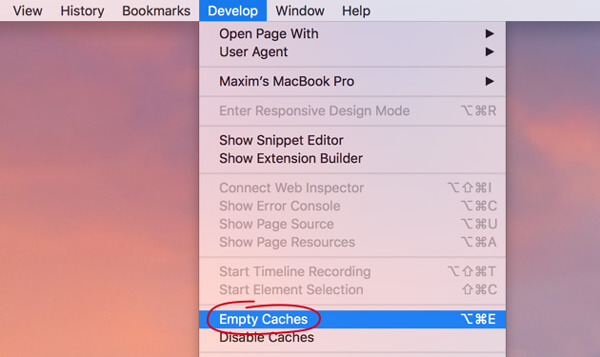
您也可以在Safari菜单上单击“首选项”,在弹出窗口中选择“隐私”,然后单击“管理网站数据...”。 单击“全部删除”,然后单击“立即删除”以清除所有Safari缓存和cookie。
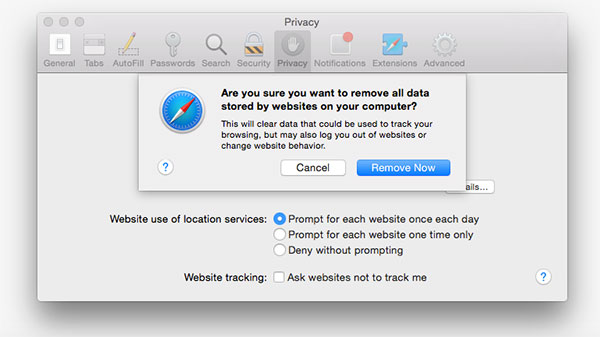
打开Chrome浏览器,然后点击工具栏上的“ Chrome”菜单图标。 然后单击“更多工具”>“清除浏览数据”。 在“数据”下拉菜单中选择时间范围,并标记“ Cookie以及其他站点和插件数据”以及“缓存的图像和文件”。
点击“清除浏览数据”以清空Chrome上的缓存。
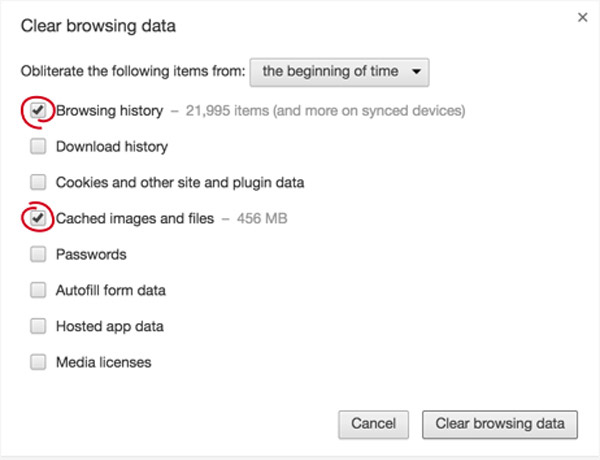
运行Firefox,在菜单栏中单击“ Firefox”选项。 然后单击“首选项”>“隐私”。 在“历史记录”标题下,单击“历史记录”标题下的“清除最近的历史记录”。 选中“缓存”复选框,然后单击“立即清除”以删除Firefox上的缓存。
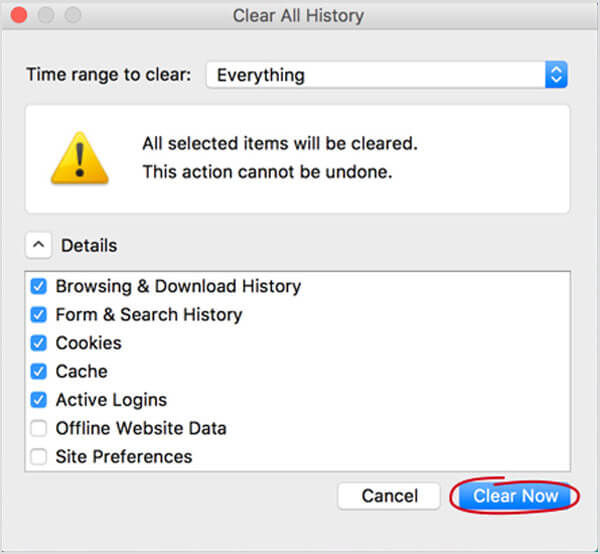
在本文中,我们主要讨论如何在Mac上清除缓存。 我们向您展示指南 Safari上的空缓存文件,Chrome和Firefox。 此外,我们告诉您一种简单的方法,可以在Mac上手动和专业地清空缓存 Mac清理软件。 希望您阅读本文后可以删除不需要的数据,并使Mac更快地运行。