如您所知,Safari是Mac上的默认浏览器。 当您单击电子邮件,文档或其他地方的链接时,Safari会自动打开网页。 这是默认浏览器和普通浏览器之间的主要区别。
如果要使用Google Chrome或Firefox打开特定站点,则可以直接将URL复制并粘贴到地址栏中。 但是,如果要将特定的浏览器作为首选,则需要在Mac上更改默认浏览器。 这是将默认浏览器从Safari设置为Chrome,Firefox,Opera,Vivaldi等的可行方法。
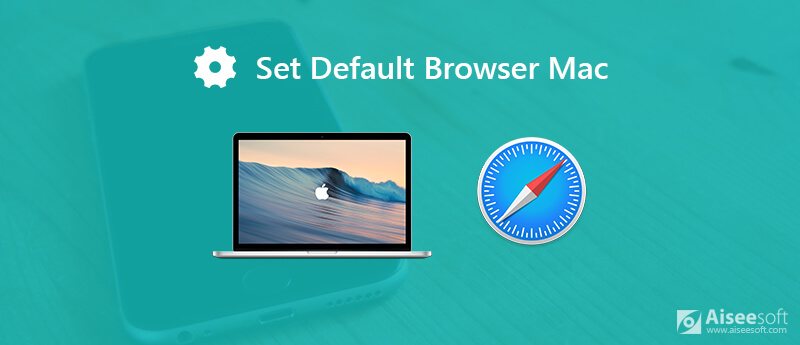
得益于最新的Apple OS更新,您可以使用另一种方法在Mac上设置默认浏览器。 无需打开Safari即可更改新的Web浏览器。 只是阅读并检查。
步骤 1。 从“ Apple”下拉菜单中选择“系统偏好设置”。
步骤 2。 首先单击“常规”。 弹出一个新的“常规”窗口。
步骤 3。 在“默认网络浏览器”部分,在Mac High Sierra或更高版本上浏览并更改默认浏览器。
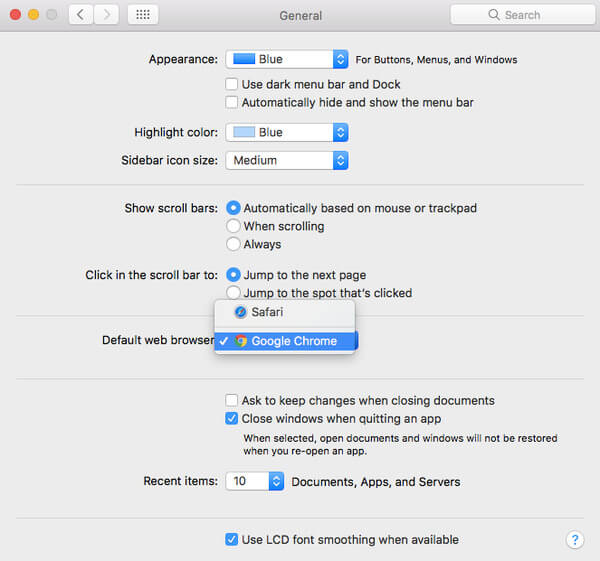
步骤 1。 在Mac上运行Safari应用。
步骤 2。 展开“ Safari”列表。 选择“首选项”以访问Safari首选项。
步骤 3。 转到“常规”页面。
步骤 4。 在Mac上的“默认网络浏览器”旁边设置默认浏览器。
步骤 5。 关闭“首选项”窗口。 然后退出Safari。
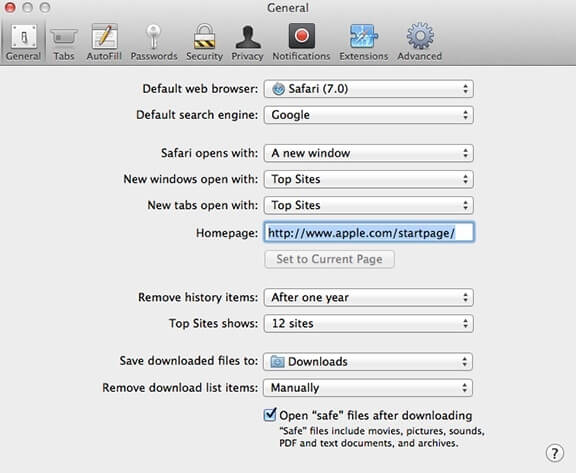
无论您打开哪个浏览器,都会询问您是否将其设置为带有弹出窗口的默认浏览器。 确认后,浏览器将自动完成左边的工作。 因此,您可以轻松地在 Mac 上将默认浏览器更改为 Chrome 或 Firefox。
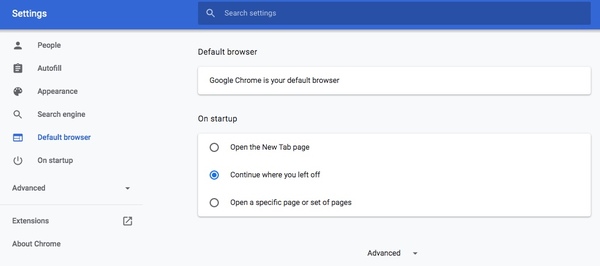
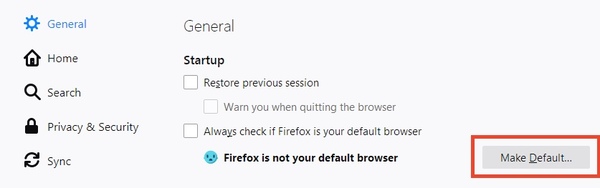
您可以通过上述步骤将Mac默认浏览器设置为Chrome或Firefox。 如果您决定不再使用一种浏览器,则可以卸载该浏览器以释放更多空间。 请注意,仅将其图标拖放到“废纸rash”还不够。 其他人仍然可以访问您的Safari缓存和Cookie。
要在Mac上彻底卸载safari并删除相关数据, Aiseesoft Mac Cleaner 是您明智的选择。 您可以清除Safari数据,例如搜索历史记录,下载,cookie以及单击更多内容。 当然,您也可以删除Google Chrome和Firefox数据以保护隐私。 此外,您可以监视系统性能并删除所有垃圾文件,从而轻松地加快Mac上的浏览器速度。

资料下载
100% 安全。无广告。
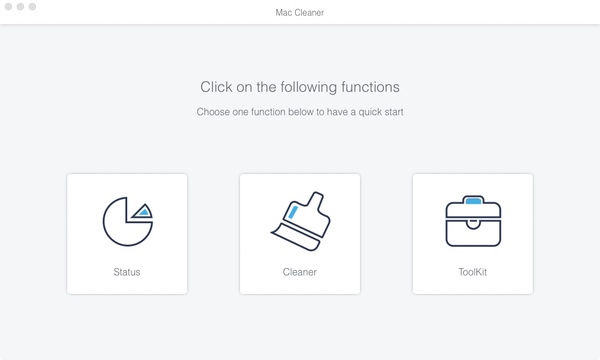
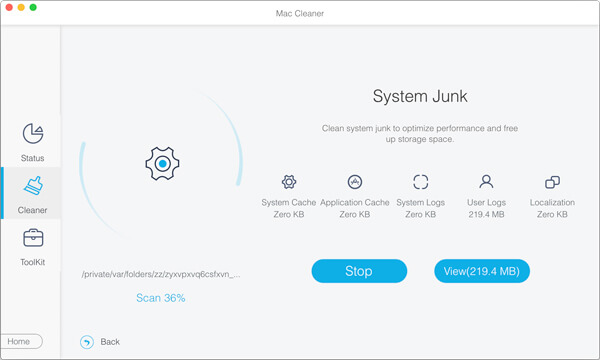
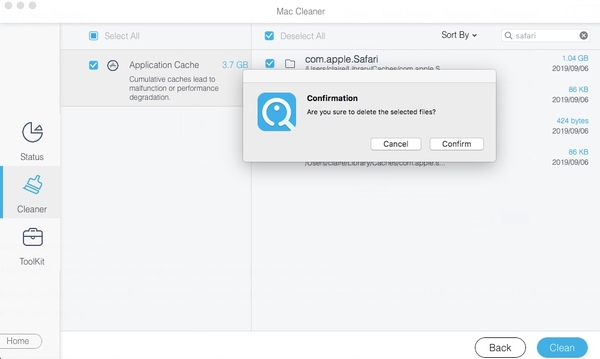
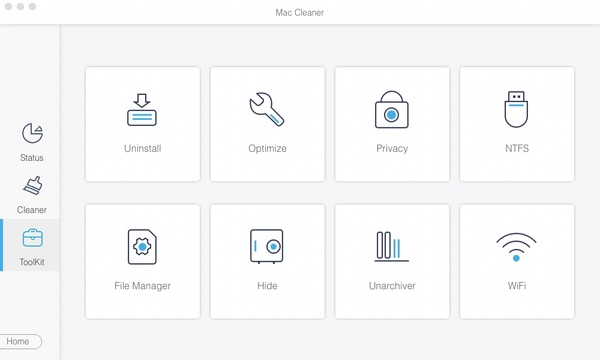
如您所见,无论您运行的是哪种操作系统,都可以轻松地在Mac上更改默认浏览器。 如果您对某些浏览器感到厌倦,可以将Safari再次设置为Mac上的默认浏览器。 无论如何,您都可以定期使用Aiseesoft Mac Cleaner清理Mac并删除浏览器数据,以保持更快的运行速度。