如何从Mac删除程序?
在Mac的日常使用中,我们都喜欢安装所有类型的应用程序以获取更多功能。 对于某些无用或很少使用的程序,我们需要卸载它们以释放Mac空间。 现在我们到了重点, 如何从Mac删除程序?
如果您是Mac的新用户,则可能不知道如何在macOS下卸载程序。 实际上,在Mac上卸载程序非常简单,您甚至可能没有意识到自己已经完成了。 这篇文章将指导您完成如何从Mac中删除程序。
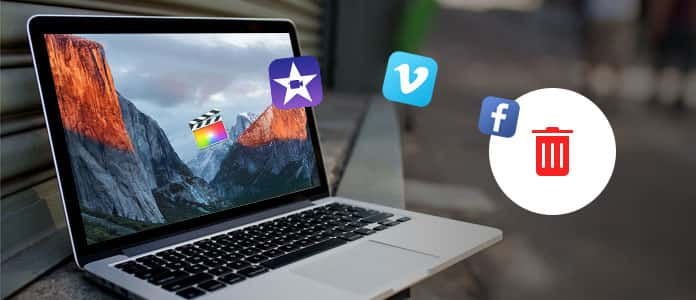
如何从Mac删除程序
简而言之,您可以将应用程序的图标拖到垃圾桶中以卸载软件。 有关更多详细信息,您可以检查以下步骤。
步骤 1可选 发现者 应用程序,然后单击 应用领域 在左窗格中。 您可以在此文件夹中找到要删除的程序。 或者您可以使用 聚焦 or 发现者 为拿到它,为实现它。
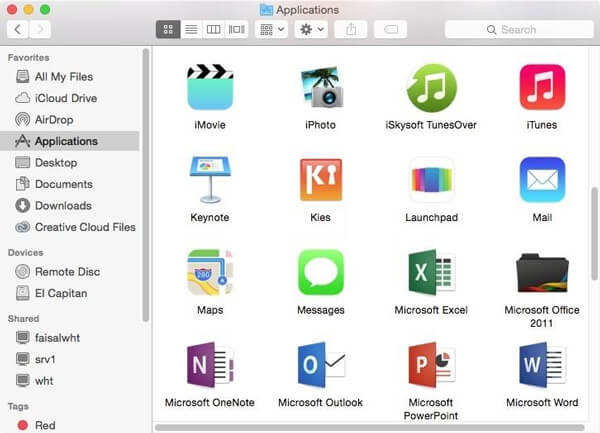
步骤 2在右侧窗口中滚动浏览程序,找到要卸载的程序。
步骤 3将其图标拖到 垃圾桶 摆脱这个程序。 另外,您可以单击“文件”>“移至废纸rash”或按“命令”和“ D”以确认操作。 尽管您似乎只丢弃了一个文件,但实际上扔掉的是一堆文件。
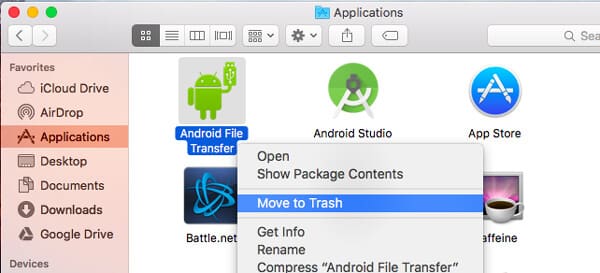
步骤 4点击并按住 垃圾桶 图标。 然后点击 清空回收站 从弹出窗口。
只需单击几下,即可在Mac上轻松卸载程序,甚至不需要卸载程序。
步骤 1点击 快速启动 图标,然后打开此应用。
步骤 2您可以在应用程序列表中向左或向右滚动,以搜索要删除的程序。 或者,您可以在搜索框中直接搜索它。
步骤 3单击并按住应用程序一段时间,直到它开始抖动为止。
步骤 4现在您可以看到一个 X 浮动在图标上方,就像在iPhone上卸载应用程序一样。 点击它。
备注:如果您未从App Store安装此应用,则无法以这种方式从Mac中删除程序。
步骤 5点击 删除 提示您在Mac上卸载程序时,请单击。
想知道更多细节吗? 你可以检查 如何在Mac上从启动板删除应用程序
使用前两种方法,您可以轻松地从Mac中删除软件。 但是,Mac中将或多或少地存在垃圾文件,缓存和其他有害数据。 要彻底删除应用及其相关文件,您可以依靠专业的Mac Cleaner。
Mac清理 是专业的Mac应用程序删除和数据管理工具,可以帮助您 删除程序 快速安全地从Mac中获取无用数据。 而且,它使您可以删除不需要的大文件和旧文件,以使Mac更好地工作。 您可以免费下载并将其安装在Mac上。
步骤 1点击 下载 上方的按钮将Mac Cleaner保存到Mac。 然后安装并启动它。 启动后,Mac Cleaner将自动检测您的Mac OS系统状态。
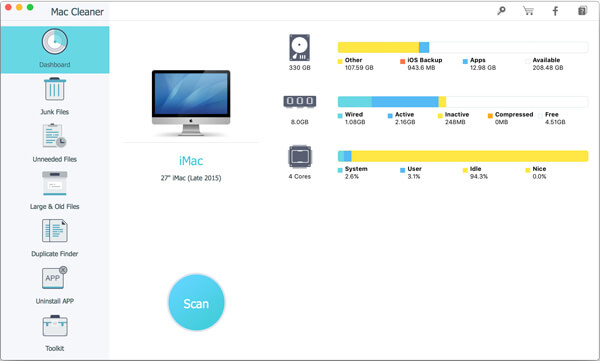
步骤 2您会看到一些关键功能列在左侧控件上。 在这里你可以选择 卸载APP 功能。 扫描Mac上的所有应用程序将需要一些时间。

步骤 3扫描后,所有Mac程序将显示在界面上。 找到要卸载的软件,然后将其从Mac中删除。
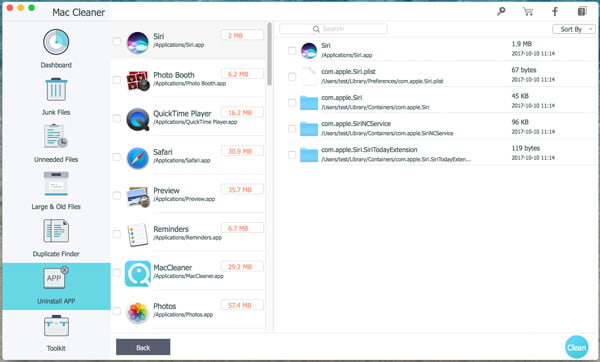
在此步骤中,您可以检查并清理该应用程序创建的各种相关文件。 因此,通过这种方式,您可以清楚地删除Mac上的程序。 Mac Cleaner也可以帮助您 删除垃圾文件,从Mac缓存,大文件和旧文件,并使Mac保持良好状态。 您也可以使用它来 删除Mac Cleanup Pro or Mac Auto Fixer 从你的Mac。
在本指南中,我们主要讨论如何从Mac中删除程序。 提供了三种有效的方法来帮助您删除Mac上不必要的应用程序。 当然,您可以使用Uninstaller卸载Mac程序。 如果您还有其他方法,请给我们留言。