iPhone X / 8/7/6/5上的语音备忘录应用程序可以帮助您录制工作中的语音会议,生活中罕见的声音,唱歌时优美的素描等等。 为了备份这些珍贵的语音备忘录,有时,您可能需要从iPhone传输语音备忘录。 问题来了, 如何将语音备忘录从iPhone传输到Mac?
要进行数据传输,iTunes永远是您的第一个想法。 但是,iTunes不是从iPhone传输语音备忘录的好选择。 因此,在这里,我们将向您介绍如何通过2种方式将语音备忘录从iPhone传输到Mac,而无需复杂的iTunes,只需2种简便快捷的方式。
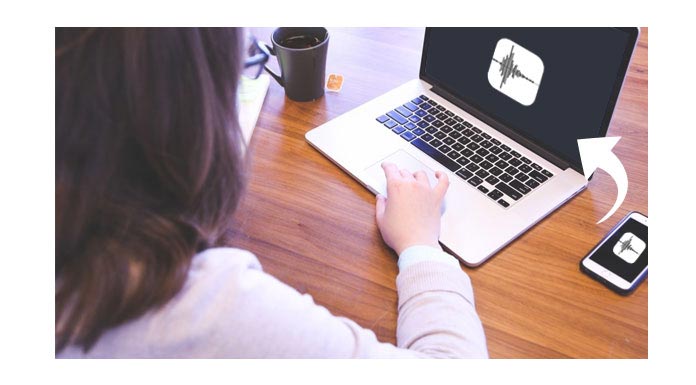
在本文的第一部分,我们将向您展示将iPhone语音备忘录传输到Mac的常用方法。 这种从iPhone上获取语音备忘录的方法非常简单和免费,因为您可以像从发送消息/电子邮件给他人一样将语音备忘录从iPhone传输到Mac。
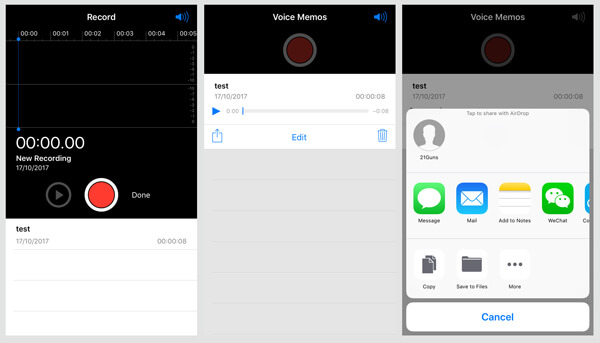
步骤 1 打开iPhone并打开 语音备忘录 应用程序。
步骤 2 找到您要导入的录音,然后点击 Share 左上角的图标。
步骤 3 想说的话 or 邮箱:,并填写相关信息,例如收件人信息。
步骤 4 敲打 提交 将语音备忘录从iPhone传输到Mac。
之后,您可以在Mac上打开Message App,并接收带有语音备忘录文件的iMessage。 或者,在Mac上打开邮箱,然后下载语音备忘录。
这样,您可以轻松地将语音备忘录从iPhone传输到Mac。 但是,如果您要立即传送大量语音备忘录,则使用“邮件”或“邮件”不是一个好的选择。 只需阅读以下段落,即可将大量语音备忘录或大型语音录音从iPhone传输到Mac。
如上所述,我们将向您推荐专业的iPhone语音备忘录传输应用- Mac FoneTrans,将大型或大量语音备忘录从iPhone导入到Mac。
FoneTrans作为iOS传输,可帮助您在iPhone,iPad,iPod,MacBook和PC之间传输数据。 如果没有iTunes,此iOS传输可让您将文件从旧iPhone传输到新iPhone,包括照片,视频,歌曲,联系人,消息,语音备忘录等。
步骤 1启动语音备忘录传输
在Mac上下载此功能强大的iPhone语音备忘录传输软件后,请安装并打开它。 通过USB电缆将iPhone连接到它。 它会自动识别您的iOS设备,并在界面中显示其基本信息。

步骤 2 选择要传输的语音备忘录
当您的iPhone图标显示在主界面上时,iPhone上的所有数据类型将在左侧控件的类别中列出。 然后从左侧控件中单击“媒体”,然后从顶部菜单中选择“语音备忘录”,选择要导出的录音。
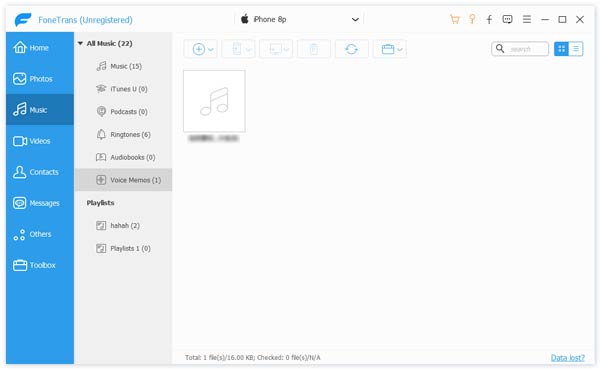
步骤 3 将语音备忘录从iPhone传输到Mac。
选择语音备忘录后,单击“导出”>“导出到Mac”,然后选择下载的语音备忘录的目的地。 然后单击“确定”将语音备忘录从iPhone轻松传输到Mac。
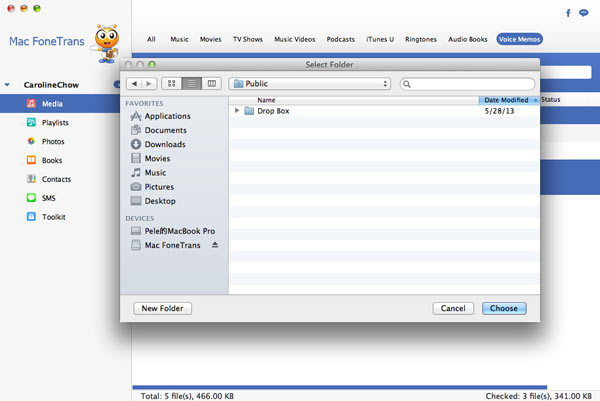
现在,无论您有多少个语音备忘录,只需单击一下,您都可以在几秒钟内将它们传输到Mac。 除了语音备忘录,您还可以将其他iPhone文件导出到Mac,例如, 将照片从iPhone移动到Mac。 您可以免费下载并试一试。
在本文中,我们主要讨论如何将语音备忘录从iPhone传输到Mac。 我们告诉您两种减轻工作负担的方法。 无论您要传输iPhone语音备忘录还是其他iOS文件,都可以找到合适的方法来进行。