如果您是音乐爱好者,则必须在iPhone上拥有很多音乐收藏。 您必须承认,为了享受日常音乐,iPhone和iPod提供了一种方便且高质量的方式。 但是,由于各种原因,您更有可能在iOS设备上丢失收集的歌曲。 而且,这些音频文件将占用很大的存储空间。 您最终将需要将音乐从iPhone传输到Mac。

这是问题, 如何将音乐从iPhone传输到Mac? 当然,当您要管理iOS文件或在iPhone和Mac / PC之间同步数据时,iTunes将是一个很好的帮助。 有没有办法在没有iTunes的情况下将歌曲从iPhone传输到Mac? 阅读这篇易于理解的文章以找到答案。
看来,您可以使用iTunes处理与iOS数据相关的各种作品。 因此,当您要将音乐从iPhone传输到Mac时,也可以依靠iTunes。 如果您需要将歌曲从iPad或iPod传输到Mac,则方法相同。
1在Mac上启动最新版本的iTunes,然后关闭 iTunes自动同步.
2点击 商店 菜单栏上的选项,然后选择 授权此计算机 从下拉列表中。 登录到您在iPhone上使用的Apple帐户。
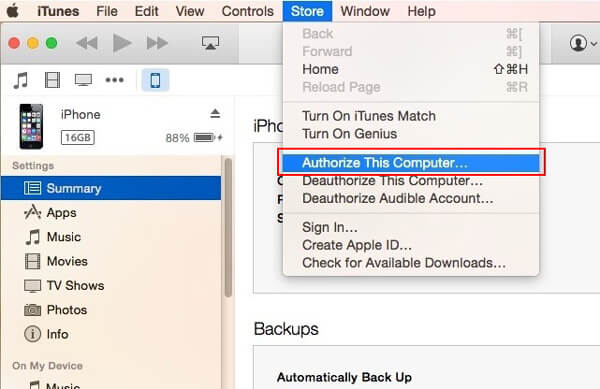
3使用USB电缆将iPhone连接到Mac。 然后点击 查看 > 显示滑杆 查找您的iOS设备。
4右键单击您的iPhone,然后选择 转移购买 从列表中。 另外,您可以单击“文件”>“设备”>“从iPhone转移购买的商品”,将音乐从iPhone转移到Mac。
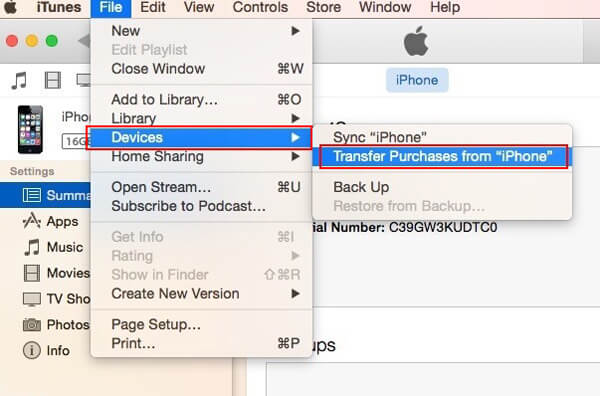
使用此方法,您可以将使用此Apple ID购买的所有类型的数据同步到Mac。 因此,它可以帮助您将音乐从iPhone传输到Mac。 但是此功能仅适用于您从iTunes Store购买的音乐。
备注:将iPhone连接到尚未同步的Mac时,iTunes会弹出,询问您是否要将设备与此Mac同步。 不要那样做 此操作将擦拭iPhone并擦除其上的所有文件。
“我昨天买了一台新的MacBook Pro,想将所有有用的数据从iPhone复制到它。首先,我想将音乐从iPhone 6传输到这台Mac。我不想使用iTunes。 iPhone音乐传输的简单方法?我想直接访问和管理我的所有音频文件。有帮助吗?”
如果您曾经将Android数据传输到Windows计算机,您将会知道,第一种方法太复杂了。 您是否想以更好的方式将音乐从iPhone复制到Mac? 在这里我们真诚推荐专业 iPhone音乐转移 帮助您将iPhone音乐导出到Mac。 它具有检查iPhone上所有类型的文件并选择Mac特定数据的功能。 您可以免费下载并尝试。
1启动iPhone音乐传输

下载安装文件,在Mac上安装此iPhone音乐传输软件。 双击应用程序图标以启动程序。 用USB电缆将iPhone连接到它。 它会自动检测您的iOS设备并在界面中显示其基本信息。
2选择iPhone歌曲
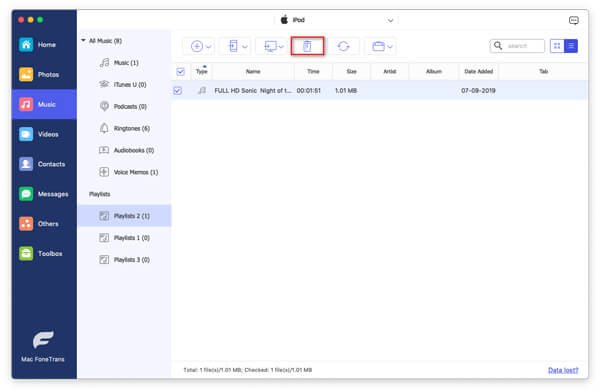
点击 媒体 在左侧控件上。 您可以看到iPhone上的所有媒体文件都显示在右侧的预览窗口中。 它具有预览功能,可以帮助您检查每个音频文件的详细信息。
3将音乐从iPhone传输到Mac
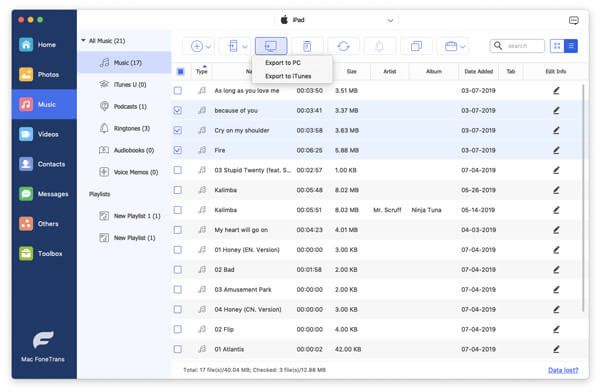
勾选要复制到Mac的歌曲,然后单击 输出到 在菜单栏上。 请点击 导出到Mac 确认将音乐从iPhone移动到Mac的操作。
只需单击几下,您就可以轻松地将音乐从iPhone传输到Mac。 最酷的部分是,您可以方便地选择特定的歌曲。 此外,传输后,您可以轻松地在Mac上管理这些音频文件。
除了音乐,您还可以使用此工具传输其他常用的iOS数据,例如联系人,通话记录,消息,视频,照片等。 它高度支持任何流行的iOS设备。 此外,它还允许您将音乐从Mac传输到iPhone。 只需免费下载并尝试。
在本文中,我们主要向您展示如何将音乐从iPhone传输到Mac。 无论您是要将iPhone音乐导出到带iTunes的Mac,还是想将iPhone中的歌曲导出到不带iTunes的Mac,都可以找到合适的方法来实现。 希望您阅读本文后能在Mac上更好地欣赏音乐。 如有问题,请给我们留言。