“照片和摄像机视频拍摄占用了我的iPad Air 2太多的功能。我想将它们移动到MacBook Pro。” –理查德
“我用iPad Pro录制的视频很棒,我希望将其传输到MacBook Air并将其刻录到DVD上。” -琳达
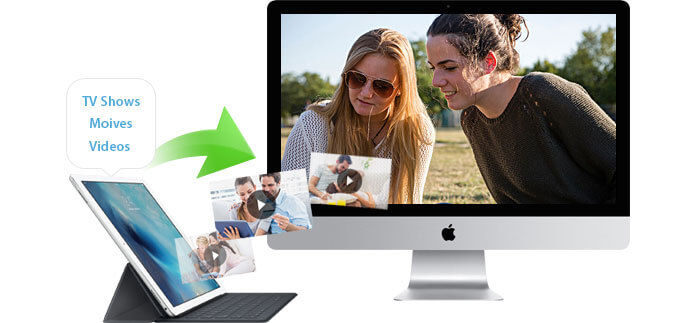
你有没有遇到过这种情况 录制视频 使用iPad,并且您想将其转移到Mac上,以使用专业的编辑工具进行编辑,例如 iMovie中、Final Cut Pro、Sony Vegas 等。 或者您希望制作 iPad 视频的 DVD 并与您的朋友或家人分享视频。 此外,您下载到 Mac 的电视节目或电影也会占用您 iPad 的大部分功能。 由于您可能会发现 iPad 的可用空间正在减少,因此您必须将视频(包括相机视频拍摄和电影/电视节目)从 iPad 传输到 Mac 以腾出空间供进一步使用。 但是,您只能将相机视频照片传输到您的 Mac。 如果你想传输你的电影和电视节目,你会发现 iTunes 根本无法帮助您,因为它只能将视频/电影同步到iPad,但是从不同步,然后您前往Apple网站寻求帮助,没有人可以为您提供有效的解决方案。
怎么处理呢? 本文将向您逐步介绍如何将iPad视频传输/备份到Mac,例如照相机视频快照,从在线方式下载的视频或从iTunes商店购买的视频。 阅读后,您可以轻松地将iPad视频传输到Mac。
当您不得不移动占用iPad过多空间的摄像机视频时,可以选择通过电子邮件来完成。 然后,您可以登录到电子邮件并将其下载到Mac硬盘。
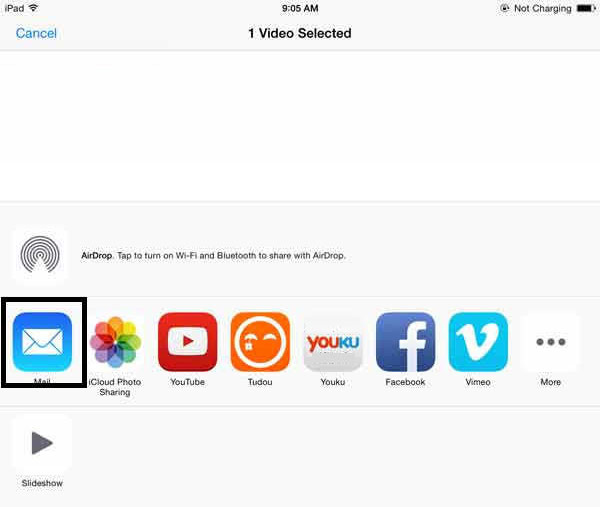
但是,尽管不需要任何软件或USB电缆,但移动摄像机视频时,此方法需要大量时间和良好的Internet连接。 如果您的摄像机视频太长,则在传输过程中会非常麻烦。
iPhoto中 是由Apple开发的数码照片软件。 Macbook用户可能已经熟悉iPhoto,因为它已经安装。 除了将iPad照片传输到Mac外,iPhoto还可以将相机视频镜头从iPad相机胶卷移动到Mac。 可悲的是,您只能将Camera Shot传输到Mac,而不能将电影和电视节目传输/备份到Mac。
步骤 1 通过USB电缆将iPad连接到Mac
注意:由于已经安装了iPhoto,因此当您让iPad与Mac连接时,它将弹出。 如果不是,请操作iPhoto并在iPhoto主界面的左列中找到您的iPad。
步骤 2 将相机视频镜头选择到iPhoto库中
照片和摄像机视频的详细信息将显示在主窗口中。 选择所需的摄像机视频,单击“导入所选内容”以将iPad中的视频导入iPhoto库。
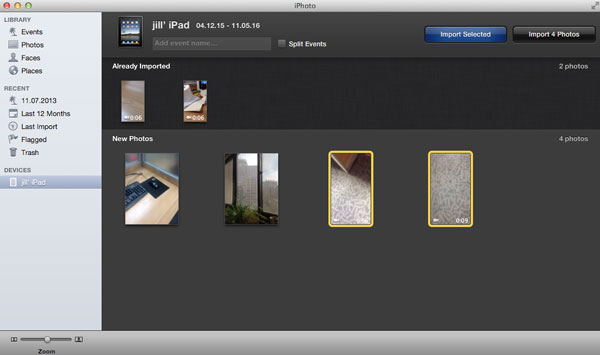
步骤 3 将相机视频传输到Mac硬盘
单击“上次导入”选项卡,全选,然后在iPhoto的工具栏上单击“编辑”,然后选择“复制”。
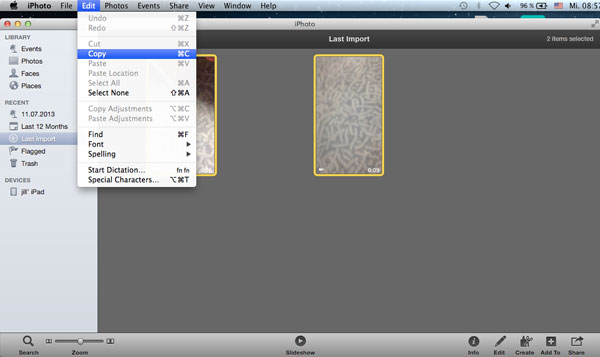
步骤 4 转到Mac的“ Finder”,然后单击“编辑”。 找到“粘贴xx项”,然后您的iPad摄像机视频将被传输到Mac。
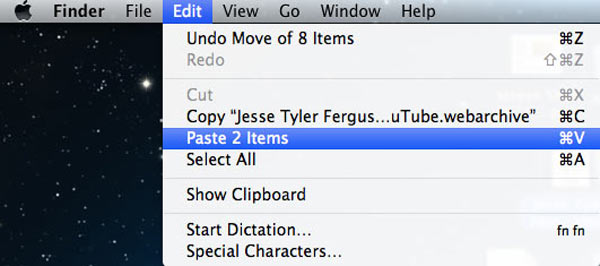
通过这种方法,您可以轻松地将iPad照片和相机视频传输到Mac,但是无法使用这种方式将其他视频传输到Mac。 是否有任何解决方案可将相机视频以及其他视频或电视节目直接从iPad传输到Mac。 在下一部分中,将介绍信誉良好且灵活的Mac iPad Video Transfer,以轻松解决您的传输问题。
iPad Video转Mac 专为 Mac 用户设计,可轻松将 iPad 视频(包括电影或 iTunes 商店中的视频以及 iPad 内置摄像头录制的相机视频)导出到 Mac。 以下是一步一步的文章,展示了如何通过几次点击来做到这一点。
步骤 1 在Mac电脑上下载并运行此软件
要将视频从iPad传输到Mac,您需要下载Mac iPad Video Transfer并在Mac上运行,它支持Mac OS X 10.5和更高版本,包括Mac OS X El Capitan。
步骤 2 将iPad与Mac连接
启动软件后,需要将iPad连接到Mac。 然后,该软件将自动加载iPad的信息并在主界面上显示。
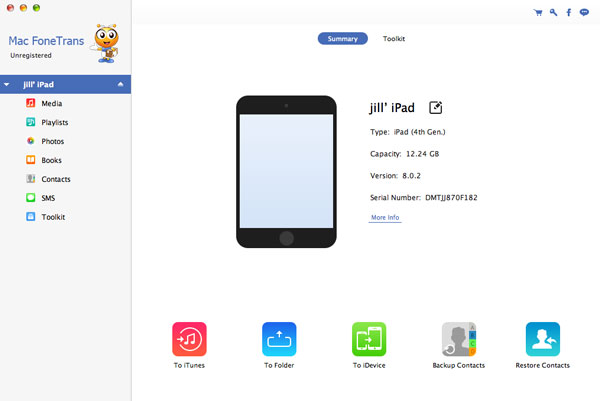
步骤 3 查找您要传输的视频
您可以在软件的左侧找到“媒体”,如果单击它,则会在软件的界面中找到所有电影,电视节目和其他媒体文件,供您选择。 单击“照片”>“视频”,您将找到iPad录制的视频。
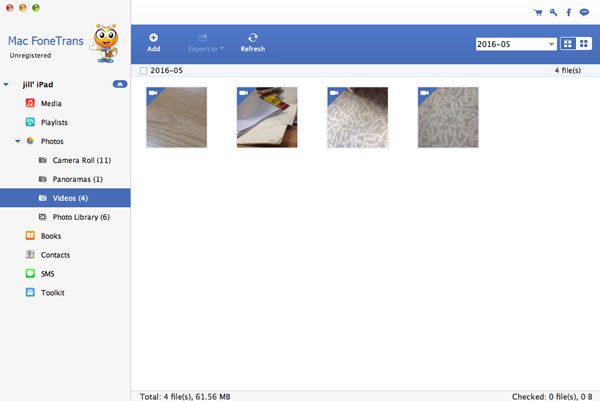
在这里,您可以查看使用iPad录制的所有视频素材,并且可以轻松预览视频并轻松确定要从iPad传输到Mac的视频。
步骤 4 将视频从iPad传输到Mac
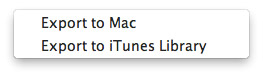
检查您要传输的视频文件,然后单击“导出到”-“导出到Mac”。 然后选择要在Mac上保存视频文件的文件夹。
然后您可以与您的朋友和家人分享。 这款 iPad 到 Mac 传输支持 iPad Pro、iPad Air 2、iPad Air、iPad mini 4/3/2、iPad 4、iPad mini、配备 Retina 显示屏的 iPad、新款 iPad、iPad 2 和第一代 iPad。 如果您是iPhone和iPod用户,也可以使用该软件,操作是一样的。 它还支持 iPhone 15/14/13/12/11/XS/XR/X/8/7/SE/6/5/4/3GS、iPod touch/Shuffle/Nano/Classic。 除了将视频从 iPad 复制到 Mac 之外,该软件还可以在不同 iOS 设备之间传输联系人、消息、笔记、音乐、语音备忘录、语音邮件等。 例如,您可以 在两个iPad之间传输歌曲。 此外,它还使您可以将Mac中的歌曲,视频或其他文件导入到iPad,iPhone和iPod。