备注
iPhoto仅可帮助您将Camera Roll照片从iPhone同步到Mac。 如果要将照片从照片库传输到Mac,可以返回第一种方法。
如果您正在寻找 如何将照片从iPhone传输到Mac,本文将对您有很大帮助。 许多人,尤其是iPhone和Mac的新用户对iPhone和Mac之间的数据传输没有清晰的了解。 本文提供了几种简单的方法来帮助您将照片从iPhone传输到Mac。 使用这些方法,您可以轻松地备份照片,恢复丢失/删除的照片或编辑iPhone照片。
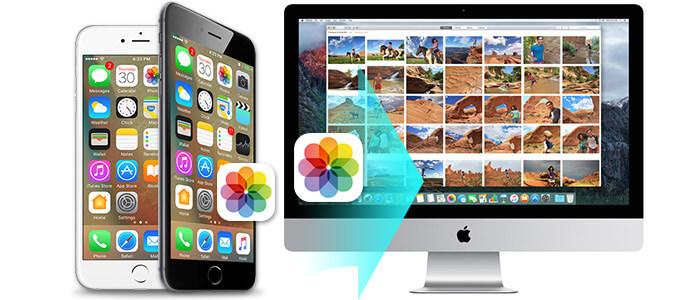
如何将照片从iPhone传输到Mac? 实际上,有很多方法可以用来将图片从iPhone X / 8/7/6/5/4传输到Mac。 推荐的方法是使用功能强大的照片传输工具。 为了确保轻松,快速地将iPhone照片传输到Mac,您需要专业的iPhone到Mac照片传输。 Mac FoneTrans 将是您最好的助手。 使用此功能强大的软件,您可以轻松实现以下功能:
现在回到问题,如何使用FoneTrans将照片从iPhone传输到Mac? 免费下载该程序,并按照以下步骤操作。
步骤 1 安装并打开Mac FoneTrans,使用USB电缆将iPhone连接到Mac,您的iPhone信息将显示在主界面上。

步骤 2 将扫描所有iPhone文件,并将其作为类别列在左栏中。 选择“照片”,您将在iPhone上查看所有照片文件,包括相机胶卷,照片库,照片流等中的照片。
步骤 3 选择要从iPhone传输到Mac的照片。 点击工具栏中的“导出到”>“导出到Mac”。 几秒钟后,您可以看到iPhone照片已成功传输到Mac。
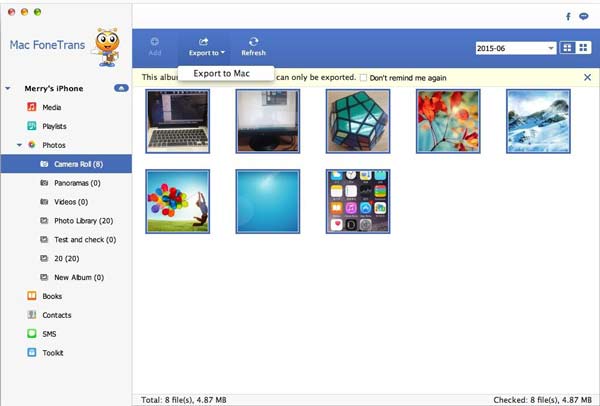
上面的过程向您展示了如何将照片图片从iPhone导出和传输到Mac,如果您使用的是Windows计算机,则可以免费下载其Windows版本并检查: 如何将照片从iPhone传输到计算机.
人们将iPhone图片移动到Mac的另一种方法是使用iPhoto。 当您决定将照片从iPhone导入计算机时,可以在Mac上使用iPhoto进行操作。
步骤 1 使用USB电缆将iPhone连接到Mac,iPhoto会自动识别您的iPhone,并将其显示在iPhoto界面的左侧。
步骤 2 选择要复制到Mac的照片,单击“导入所选”将照片从iPhone复制到Mac。
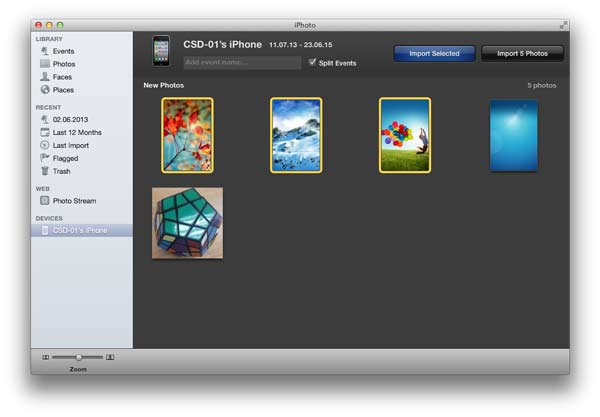
备注
iPhoto仅可帮助您将Camera Roll照片从iPhone同步到Mac。 如果要将照片从照片库传输到Mac,可以返回第一种方法。
与第二种方法类似,还有一种将iPhone图片复制到Mac的快捷方式。 您可以使用内置的预览功能将照片从iPhone传输到Mac。
步骤 1 使用USB电缆将iPhone连接到Mac,启动预览。 现在转到“文件”菜单,然后选择“从(您的iPhone名称)导入...”
步骤 2 选择您的照片,然后单击“导入”或单击“全部导入”,然后选择目的地。
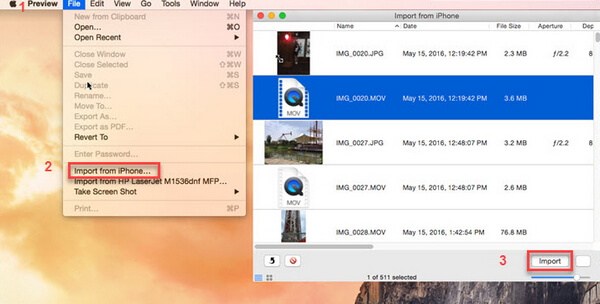
使用此方法,您还可以方便地将iPhone上的pciture移动到Mac。 如果您只想传送图片,则此预览功能可能是一个不错的选择。
我们介绍了三种方法来帮助您将照片从iPhone传输到Mac。 在这三种方法中,我们鼓励您使用 Mac FoneTrans 将 iPhone 照片导出到 Mac。 是什么让照片从 iPhone 传输到 Mac 如此出色? 正如我们之前讨论过的,使用 iPhoto 或预览功能,您只能将照片从 iPhone 相机胶卷同步到 Mac。 如果要传输所有照片库图像,则需要采用第一种方法。
在本文中,我们主要介绍了三种方法来帮助您将iPhone照片传输到Mac。 当然,还有其他方法,举一个例子,您可以使用“图像捕获”功能将“相机胶卷”照片传输到Mac,但这很麻烦。 总而言之,我们强烈建议您使用第一种方法将所有照片从iPhone传输到Mac,如果有任何疑问,请随时在下面留下您的评论。