我通常使用Facebook和Twitter与朋友交流。 但是我在iPhone XS上收到了一些非常重要的iMessages,我想将这些对话备份到Mac。 有没有人知道如何将iMessages从iPhone传输到Mac?
随着 iOS 17/16/15/14/13 的发布,iMessage 中添加了许多新功能和文本效果。 现在,您可以与朋友、家人、亲人和同事发送更多有趣和有创意的信息。
iMessage正在接管,您可能更希望与其他人联系,而不是使用呼叫或电子邮件。 最酷的部分是它允许您使用Wi-Fi或Cellular发送无限量的免费消息和附件。
你知道吗 如何将iMessages从iPhone传输到Mac 保存重要数据和珍贵的回忆?
实际上,许多简单方法可以帮助您下载iMessage历史记录并将iMessages保存在Mac上。 想要将iMessages从iPhone传输到Mac,但不知道如何? 本指南将向您展示将消息备份到Mac的有效方法。
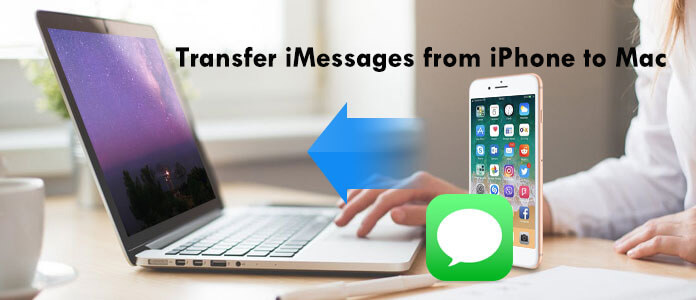
将所有有价值的iMessage消息从iPhone传输和备份到Mac都是一个好主意。 但是您应该知道,Apple不允许您通过电子邮件或其他社交应用程序将iMessage对话直接发送到Mac。 要快速完成iMessages传输,您可以依靠功能强大的iPhone iMessage进行Mac Transfer, Mac FoneTrans。 Mac FoneTrans是最好的iTunes替代品,可以帮助您将iMessages从iPhone传输到Mac,并备份Mac上所有类型的iPod / iPhone / iPad文件。
Mac FoneTrans-iMessages到Mac Transfer

1在Mac上运行iPhone iMessage Transfer

通过上面的链接下载iPhone iMessages传输软件。 双击该文件以在Mac上安装并启动它。 将iPhone连接到Mac 通过USB电缆。 此iPhone iMessages Transfer可以自动检测您的iPhone设备并在界面中显示其基本信息。
2预览iPhone iMessages

在弹出窗口中,您可以在左侧栏中看到所有数据类型,只需选择“在线消息“,你可以 预览 详细信息,例如右侧面板上的联系人姓名,日期,内容等。
请注意: 单击“消息”选项后,您可以在右侧面板的详细窗口中查看所有iMessage,文本消息和MMS。
3将消息从iPhone传输到Mac
选中联系人姓名前的框,选择要传输到Mac的消息,然后单击“导出到”按钮,以将iMessages从iPhone传输到Mac CSV, HTML or TXT 文件。

此外,它还高度支持任何常用的iOS数据,如联系人,通话记录,视频,音频等。 如果要将其他文件传输到Mac,也可以依靠此工具。 当然,它使您可以将iMessages从Mac传输到iPhone。
由于有了iCloud消息存储,许多对话现在可以在您的所有设备上更好地同步。 以下教程将引导您逐步了解如何使用iCloud将iMessage从iPhone传输到Mac。
1打开iPhone并打开 个人设置 应用程式。 定位 iCloud的 选项并点击它。
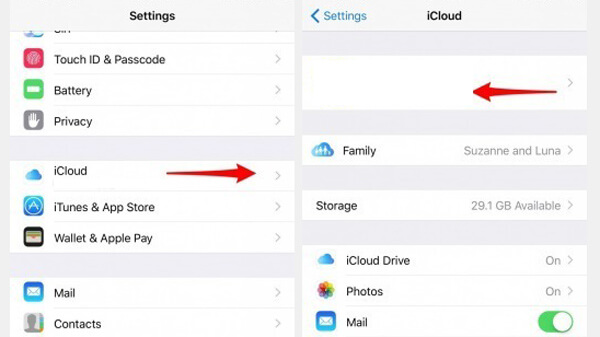
2导航 系统偏好设定 在Mac上。 请点击 iCloud的 并登录到您在iPhone上使用的Apple帐户。
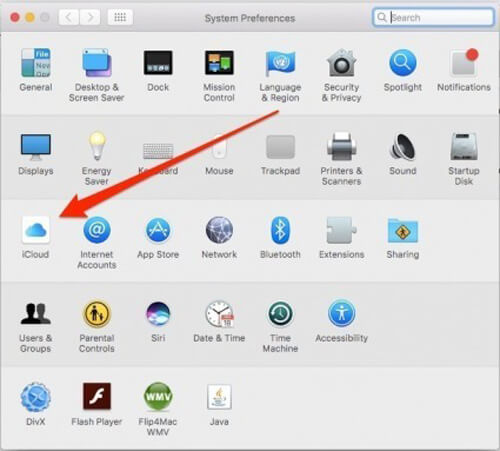
3可选 在线消息 应用,点击 在线消息 菜单栏上的选项。 然后选择 优先 从下拉列表中选择。
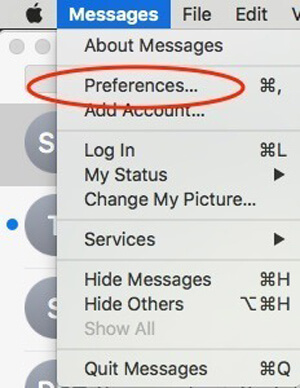
4 账户 并找到 iMessage的 选项。 在这里您可能需要输入相同的Apple ID。 毕竟,您可以关闭 系统偏好设定 窗口并保持 在线消息 应用已打开。
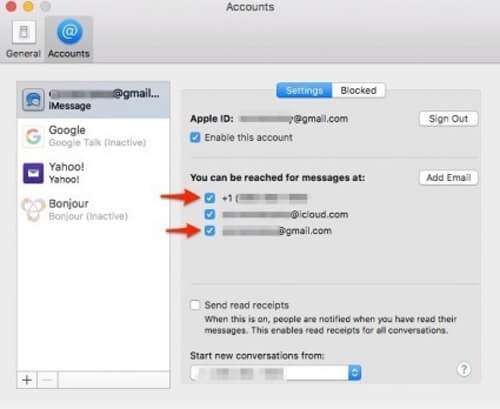
5返回您的iPhone并打开 个人设置 应用程式。 查找并点击 想说的话 选项,然后选择 发送和接收。 在此界面中,确保同时检查了您的电话号码和Apple ID电子邮件地址。
6回去 在线消息 并点击 短信转发。 打开按钮,将您的iPhone连接到Mac,以进行iMessages传输。
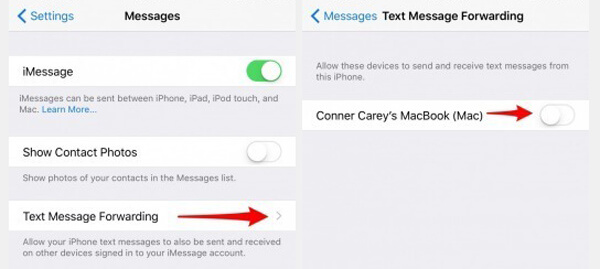
7现在在Mac上,您会看到一个提示验证码出现在屏幕上。
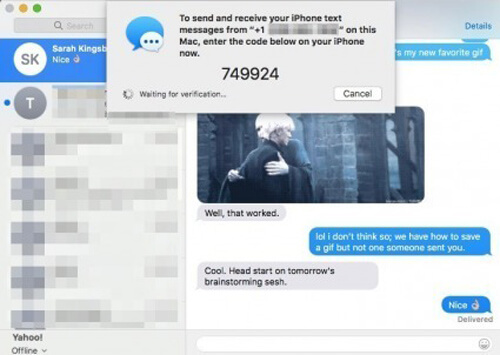
8在iPhone上显示的框中输入验证码。 然后,您可以开始将iMessages从iPhone传输到Mac。
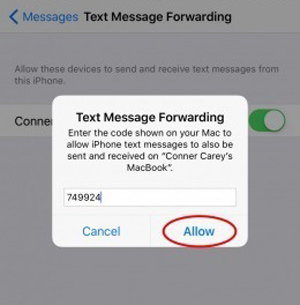
使用第二种方法,您可以方便地将iPhone短信保存到Mac。 但是您可能会觉得这种方式太复杂了。 因此,您仍然建议您选择第一种方法。
结论
在本文中,我们将讨论如何将iMessage从iPhone传输到Mac。 提供了两种方法来帮助您将重要消息传输到Mac。 如果您有其他任何简单的方法,请给我们留言。